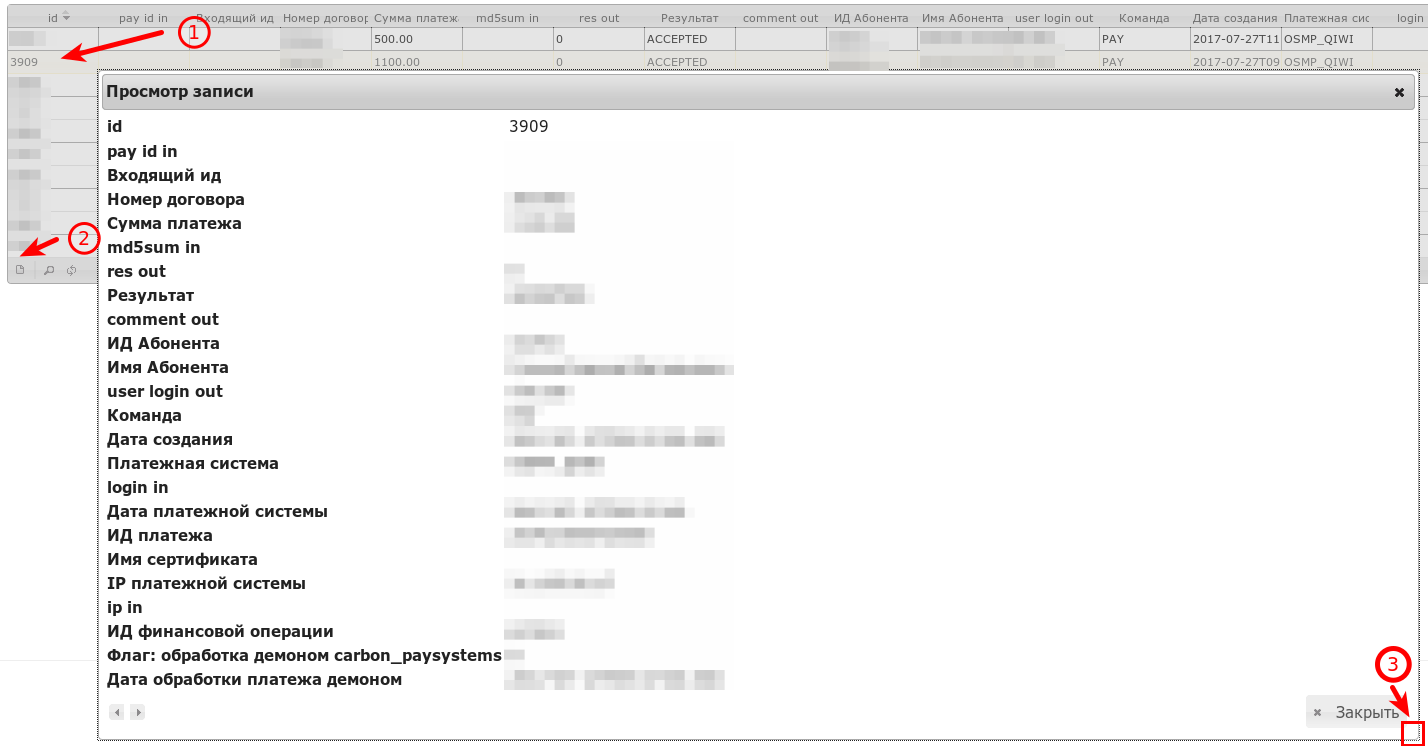Описание журнала платежей
Журнал платежей отражает только платежи, проведённые через платежные системы, импортированные из CSV и проведенные через веб-кассу.
Отчёт платежей находится в меню "Отчёты" -> "Журнал платежей"
При открытии будут отражены платежи, проведённые в текущую дату. Чтобы выбрать необходимый диапазон, укажите его в соответствующих полях: (3) и (4) на изображении; нажмите кнопку "Запросить данные" (5).
Работа с таблицей:
- Сортировка. Для сортировки по требуемой колонке нажмите её заголовок. Чтобы отсортировать в обратном порядке - нажмите повторно.
- Внизу таблицы располагаются элементы управления отображаемой информацией (по порядку):
- Подробности по записи
- Поиск
- Обновить данные
- Клавиши перелистывания к началу (в самое начало, на предыдущую страницу)
- Поле ручного ввода страницы
- Клавиши перелистывания в конец (в самый конец, на следующую страницу)
- Количество записей на странице (10, 25, 50, 100)
- Диапазон отображаемых на текущей странице записей
- Количество записей
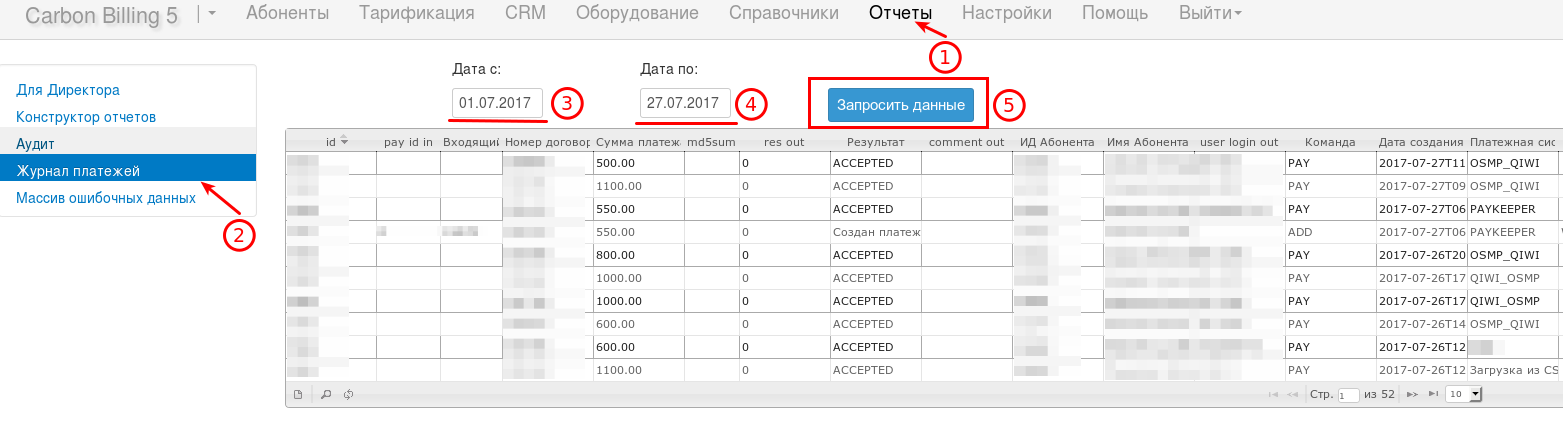
Результат и команда
В журнал платежей попадают не только успешные платежи, но и попытки оплатить - например, в случае если абонент заполнил данные формы и был переадресован на страницу платежной системы, но не совершил платеж; так же в журнале будут отражены повторные попытки совершить один и тот же платеж - в ряде случаев платежная система может несколько раз отправить в биллинг уведомления об удачной оплате.
Результат
- Создан платеж - абонент заполнил необходимые данные формы в личном кабинете и был перенаправлен на страницу оплаты на сайте платежной системы
- ACCEPTED - от платежной системы вернулось уведомление об успешном завершении операции
- Платеж уже создан - от платежной системы пришло повторное уведомление об успешном завершении операции, уже зарегистрированной в журнале платежей
- AUTOPAY_COMPLETED - информация об успешно выполненном автоплатеже и зачислении средств на лицевой счет абонента
Команда
- ADD - абонент заполнил необходимые данные формы в личном кабинете и был перенаправлен на страницу оплаты на сайте платежной системы
- PAY - от платежной системы вернулось уведомление об успешном завершении операции
Фильтр записей
- Нажмите кнопку "Поиск". По-умолчанию добавляется один критерий поиска (1).
- Растяните окно до нужного размера (2).
- Выберите столбец, по которому нужно отфильтровать записи (3)
- Введите текст, по которому следует отфильтровать записи (5)
- Уточните критерий поиска: тест должен содержаться в записи, не должен, точное соответствие и тд (4).
- При необходимости, добавьте дополнительные критерии по тому же столбцу или по другим (6)
- Нажмите "Найти"
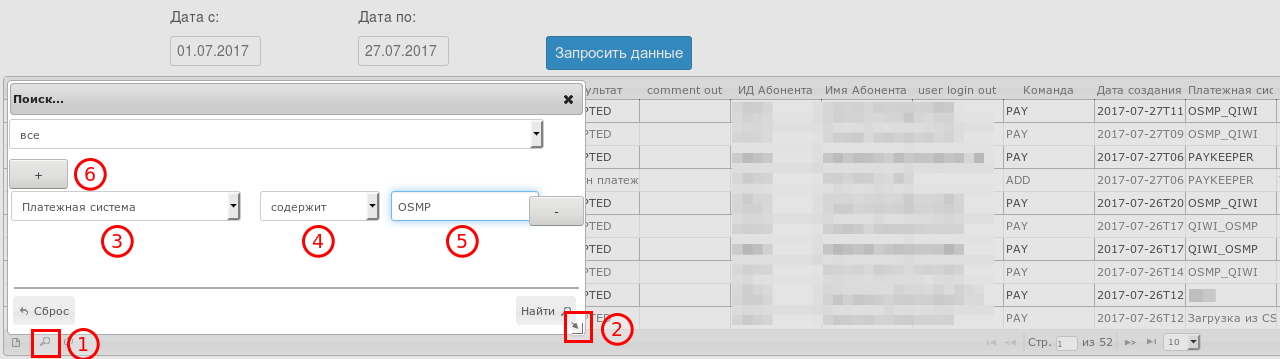
Результат:
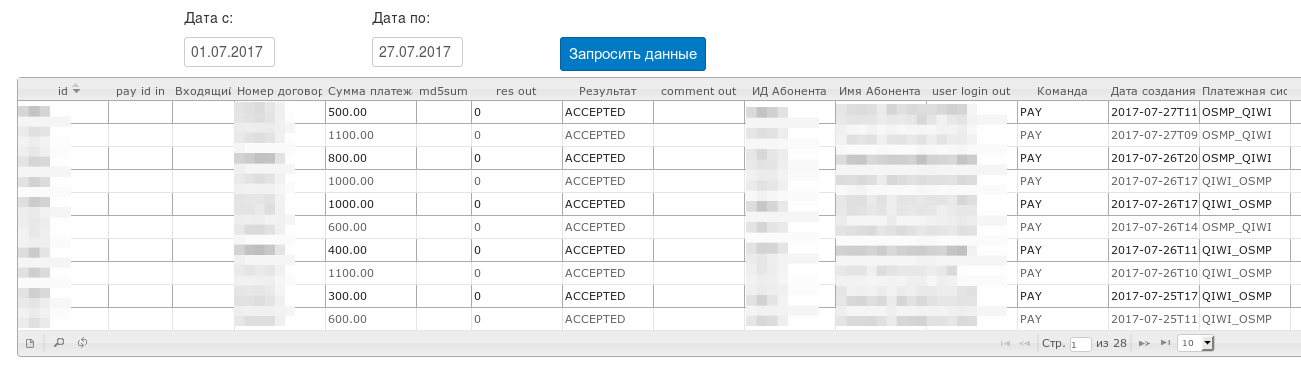
Детали записи
- Выберите требуемую запись в таблице и нажмите по ней мышкой
- Нажмите кнопку "Подробности по записи"
- В открывшемся модальном окне потяните за нижний правый угол и растяните до требуемого размера, чтобы отобразить все данные