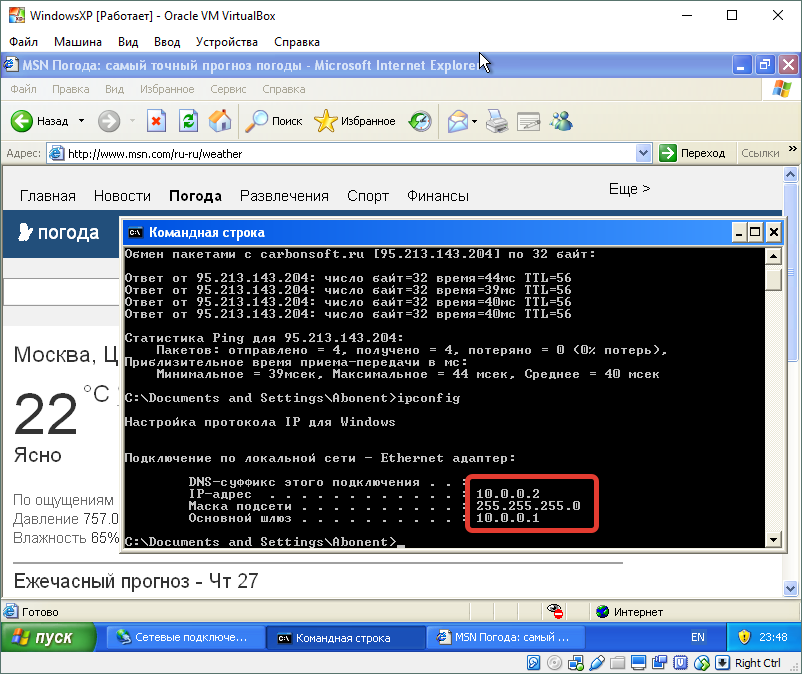| Внимание! В статье описана информация исключительно для тестирования работы продукта. Стабильная работа Softrouter установленного в виртуальной среде не гарантируется, это отражено в статье документации по системным требованиям: "Системные требования" |
| Время выполнения инструкции: 60-120 минут без учета времени на загрузку установочного образа, зависит от производительности хост системы и выделенных ресурсов виртуальным машинам |
Содержание
- Содержание
- Предисловие
- Требования к конфигурации
- 1. Подготовка к установке
- 2. Установка
- 1.1 Установка Carbon Platform
- ШАГ 1. Подготовка виртуальной машины
- ШАГ 2. Загрузка с образа установочного диска
- ШАГ 3. Установка платформы
- ШАГ 4. Решение проблемы "Fatal: No bootable media found!"
- 1.2 Установка Carbon Billing 5 Softrouter
- 3. Вывод тестового абонента в интернет
Предисловие
Carbon Billing 5 Softrouter является комплексным коробочным решением, включающим в себя как биллинг (со всеми сопутствующими службами), так и пограничный роутер, предназначенный для выпуска абонентов в интернет.
В данной статье рассмотрена установка Carbon Billing 5 Softrouter и выпуск тестового абонента в интернет. Установка сопутствующего ПО (гипервизор, Windows XP, Windows 10) выходит за рамки статьи, однако Вы можете воспользоваться следующей статьёй.
Все действия выполняются в виртуальной среде, с использованием гипервизора Oracle VirtualBox. В качестве хост-системы выступает Microsoft Windows 10 Professional
В качестве абонента используется Microsoft Windows XP Professional SP 3 - представитель наиболее распространённого семейства операционных систем для персональных компьютеров.
Статья состоит из трёх этапов:
- Установка Carbon Platform
- Установка Carbon OSS Billing 5 Softrouter
- Выпуск абонента в интернет
Требования к конфигурации
Компьютер, на котором будет выполнена установка, должен обладать по меньшей мере:
- Процессором с 4 физическими ядрами, тактовой частотой не менее 2ГГц
- 8ГБ оперативной памяти
- 150Гб свободного места на жестком диске
- Подключением к сети интернет
Ресурсы, выделяемые виртуальным машинам
Billing 5 Softrouter
| Данные системные требования относятся только к виртуальной среде, для ознакомления с установкой и интерфейсом, а так же вывода одного-двух абонентов в интернет. В физической среде описанной аппаратной платформы категорический не хватит для нормального функционирования системы |
- Два ядра процессора
- 4Гб оперативной памяти
- Один раздел не менее 100Гб, расширяемый динамический
- Два виртуальных сетевых адаптера
Компьютер абонента
Все зависит от требований операционной системы, которую планируется использовать для установки в гипервизор (виртуальную машину). Для Windows XP, Ubuntu 16.04 достаточно будет следующих характеристик:
- Одно ядро процессора
- 512Мб оперативной памяти
- 15Гб на жестком диске.
1. Подготовка к установке
Загрузка образа диска
| Время выполнения инструкции: 10-100 минут, зависит от скорости соединения, объём установочного образа ~5Гб |
Скачайте образ установочного диска с нашего сайта в Windows: заполните форму и нажмите "Скачать iso"

Получение сетевых реквизитов
| Время выполнения инструкции: до 5 минут |
Для корректной работы тестового Софтроутера, ему необходимо присвоить статический IP-адрес. В рамках данной статьи предполагается, что установка происходит на компьютере, выходящем в интернет через домашний или офисный роутер.
Как правило, в таких сетях используются сети шириной в 254 локальных адреса, из диапазона выделенного для локальных сетей, некоторые из которых наверняка будут заняты. Абсолютно точно это можно определить только имея доступ к администраторской панели роутера.
Для простоты предположим что компьютеров в Вашей сети не так много, потому положимся на волю случая.
Узнать сетевые реквизиты Вашего компьютера можно с использованием командной строки:
- Откройте меню "Пуск" и сразу начните набирать cmd
- В полученном списке найденных приложений выберите "Командная строка"
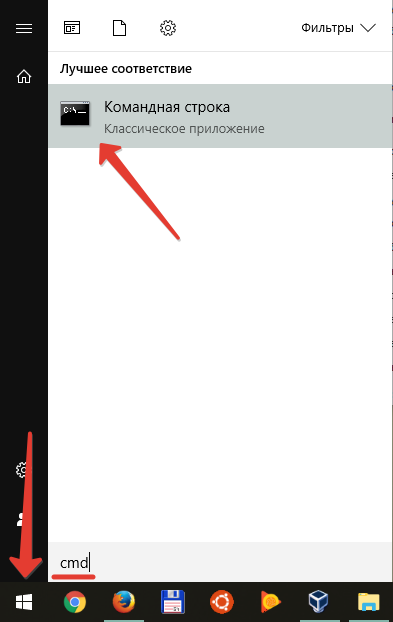
В открывшемся окне программы "Командная строка", наберите:
ipconfig
И нажмите "Enter"
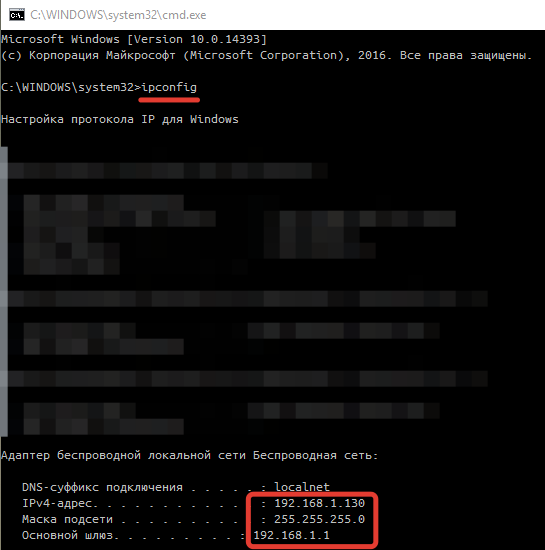
В полученном выводе найдите сетевую карту, через которую осуществляется подключение к интернету.
Основной шлюз и маску подсети на софтроутере необходимо будет указать такими же. IPv4 (или просто IP) адрес нужно будет указать другой, в той же подсети. В данном примере, для Софтроутера можно взять, например, адрес 192.168.1.131
2. Установка
| Время выполнения инструкции: 15-30 минут |
Carbon PL5 представляет из себя определённым образом сконфигурированный дистрибутив CentOS 6, а также разработанные в стандарте платформы "приложения". Таким образом, установка разбита на два этапа: на первом этапе происходит установка базовой системы (платформы), на втором - установка приложений.
1.1 Установка Carbon Platform
| Время выполнения инструкции: 15-25 минут, в зависимости от производительности носителей данных |
Во время установки будут произведены следующие действия:
- Разбивка разделов
- при наличии более одного физического носителя, система предложит создать soft raid массив, для повышения отказоустойчивости системы (в статье не рассмотрено).
- Распаковка компонентов операционной системы
- Установка загрузчика
- Перезагрузка
ШАГ 1. Подготовка виртуальной машины
| Время выполнения инструкции: 5 минут |
В интерфейсе VirtualBox нажмите кнопку "Создать" для добавления новой виртуальной машины.
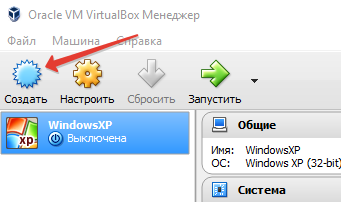
Для установки всех параметров на одной странице, перейдите в "Экспертный режим"
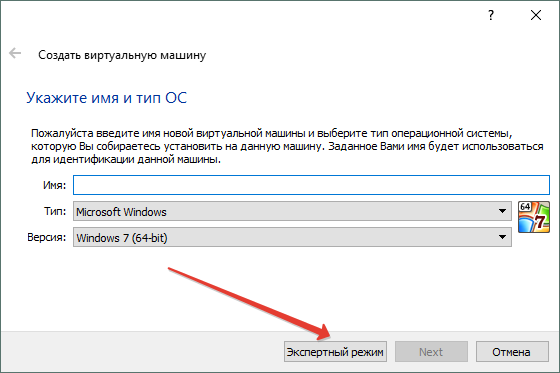
Установите следующие параметры виртуальной машины:
- Имя: любое, например "Softrouter"
- Тип: Linux
- Версия: Red Hat (64-bit) - обязательно именно 64bit
- Объём оперативной памяти: не менее 4Гб (4096Мб). Чем больше, тем лучше.
- Жесткий диск: создайте новый жесткий диск.
И нажмите кнопку "Создать"
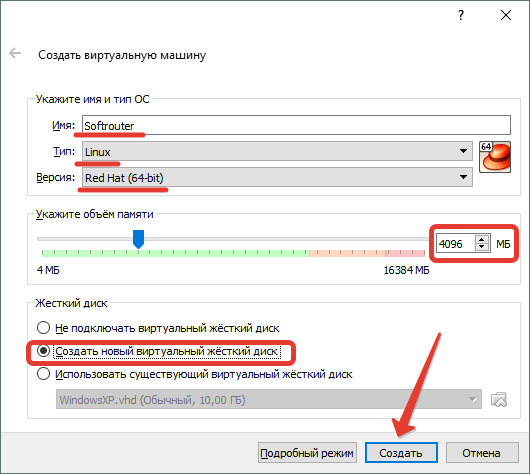
Будет открыто окно создания жесткого диска для новой виртуальной машины. Установите следующие опции:
- Расположение: можно выбрать где удобно, на диске должно быть не менее 150Гб свободного пространства. По-умолчанию диск создастся в домашней директории пользователя Windows.
- Размер: минимум 100Гб.
- Тип: любой, рекомендовано VHD
- Формат хранения: "Динамический виртуальный диск" - таким образом, виртуальный диск будет расширяться на физическом носителе по мере заполнения. Если указать "Фиксированный", то весь выделенный объем будет зарезервирован сразу.
После завершения настройки, нажмите кнопку "Создать"
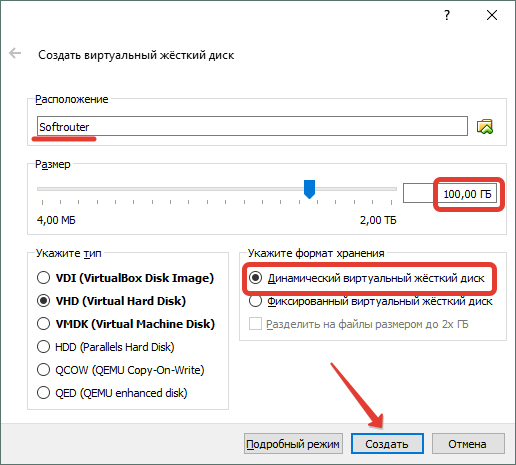
В интерфейсе VirtualBox появится новая виртуальная машина. Выберите её в списке и нажмите кнопку "Настроить"
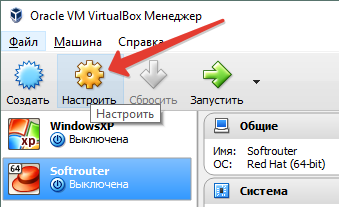
В списке компонентов виртуальной машины выберите "Сеть". Включите "Адаптер 1", выберите тип подключения "Сетевой мост" и укажите сетевую карту, через которую подключаетесь к интернету на физическом компьютере (хост-системе)

Переключитесь на "Адаптер 2", включите его, выберите тип подключения "Внутренняя сеть". По-умолчанию будет установлено имя "intnet". Указанное здесь имя потребуется в дальнейшем при настройке виртуального ПК абонента - нужно будет указать такое же.
По завершении настройки, нажмите "ОК"

ШАГ 2. Загрузка с образа установочного диска
| Время выполнения инструкции: до 5 минут, если дольше - вероятно недостаточно ресурсов хост-системы или виртуальной машины |
В меню VirtualBox выберите софтроутер и нажмите "Запустить". При старте загрузки гипервизор предложит выбрать носитель данных, с которого требуется выполнить загрузку. Нажмите на кнопку в виде папки и в открывшемся окне выберите ранее скачанный образ диска установки Carbon Billing 5 Softrouter
После выбора установочного диска, нажмите "Продолжить"
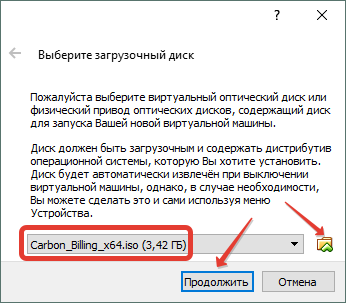
В появившемся меню загрузки, выберите "Install from CD/DVD Centos with Carbon Soft partitions". Выбор производится клавишами Вверх/Вниз на клавиатуре.
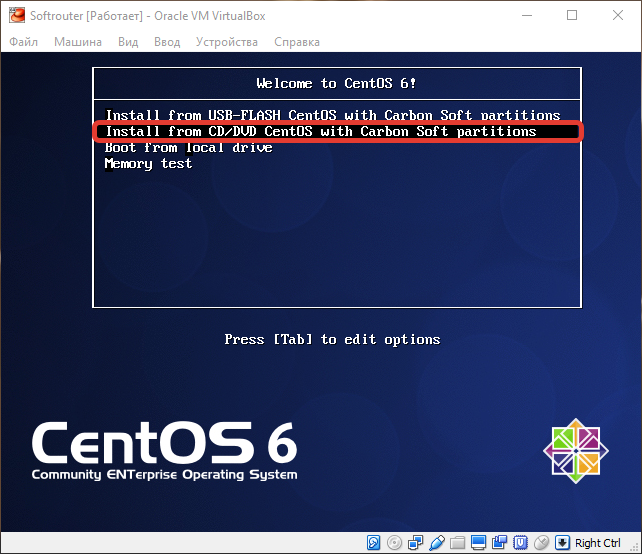
ШАГ 3. Установка платформы
| Время выполнения инструкции: 10-20 минут |
Далее будет загружена базовая система, в которой будет проходить дальнейшая установка ОС.
В первом же меню, будет выведено предупреждение о том, что все данные с диска сотрутся. Имеется в виду виртуальный диск. Наберите на клавиатуре "yes" и нажмите Enter.
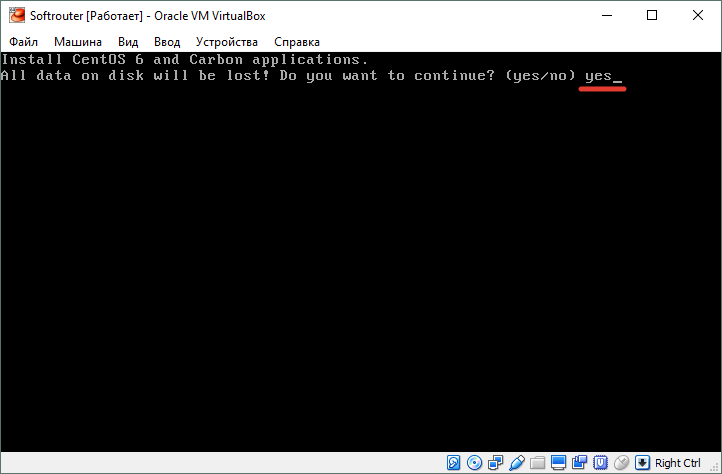
Следующая часть установки будет происходить в автоматическом режиме и не потребует никаких действий. При завершении установки произойдет автоматическая перезагрузка.

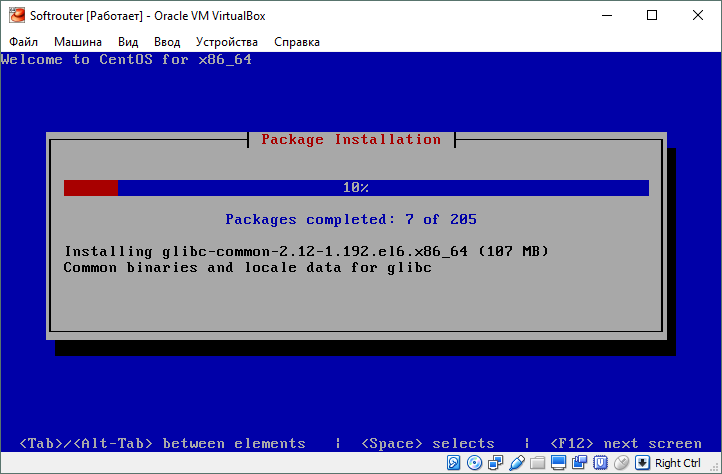


ШАГ 4. Решение проблемы "Fatal: No bootable media found!"
| Время выполнения инструкции: меньше минуты |
При установке в виртуальную машину может произойти ошибка "Fatal: No bootable media found!" (Не найдено загрузочное устройство).
Для решения проблемы необходимо извлечь образ диска как показано на скриншоте.
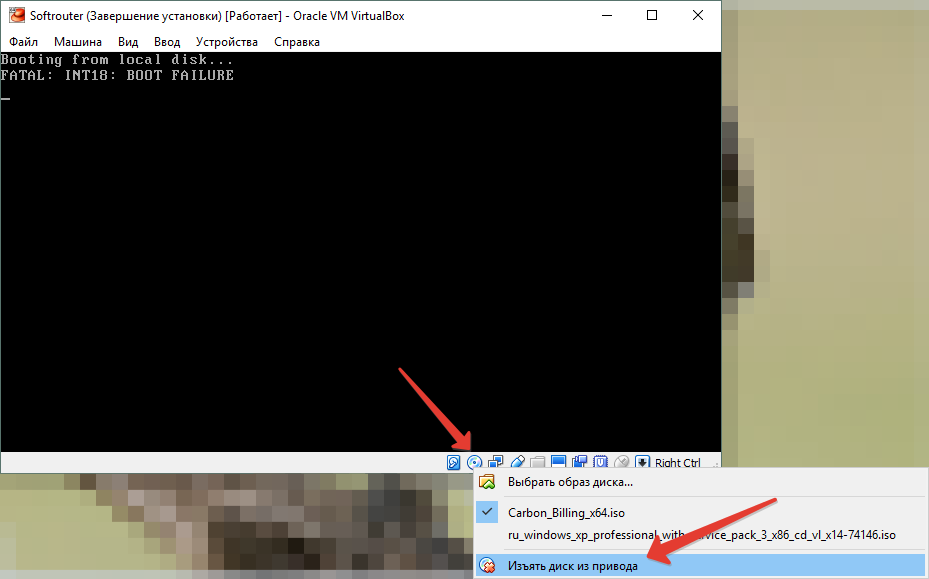
После этого перезагрузите виртуальную машину.

1.2 Установка Carbon Billing 5 Softrouter
| Время выполнения инструкции: 10-20 минут |
ШАГ 5. Загрузка ОС для дальнейшей установки платформы
| Время выполнения инструкции: до 5 минут, если дольше - вероятно недостаточно ресурсов хост-системы или виртуальной машины |
На этапе загрузки ОС ничего нажимать не следует.
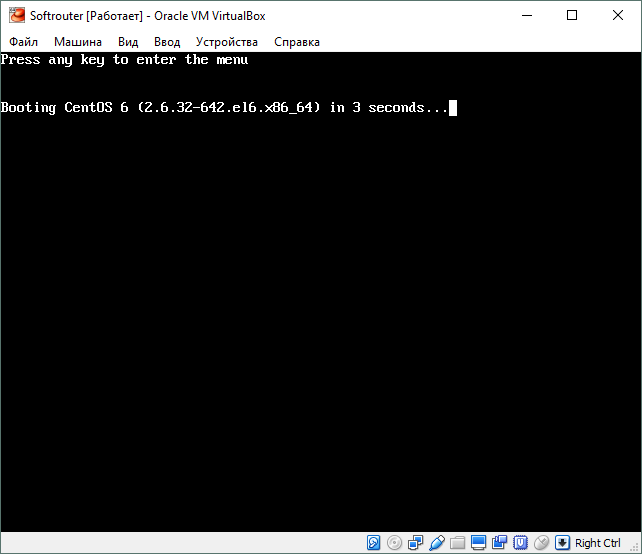
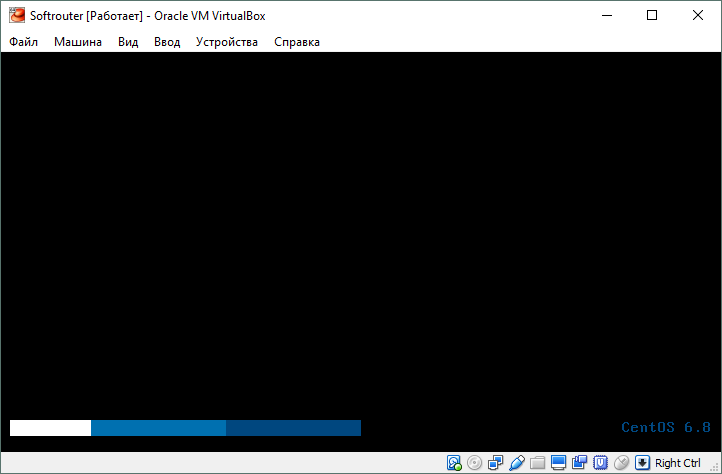
ШАГ 6. Выбор параметров и установка
| Время выполнения инструкции: 10-20 минут |
После завершения загрузки ОС будет предложено авторизоваться в операционной системе для продолжения установки.
Последовательно выберите следующие варианты:
- Логин: root
- Пароль: servicemode (при вводе символы не отображаются)
- Настроить доступ в Интернет: no
- Продолжить установку локально: yes
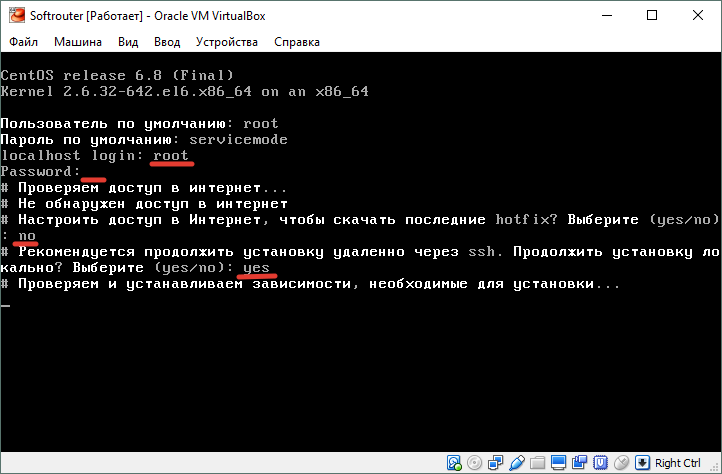
В меню выбора продукта, наберите "3" (Carbon Billing-Softrouter)

Начнётся установка биллинга.
| Если в течение установки погаснет экран, нажмите стрелку Вниз |
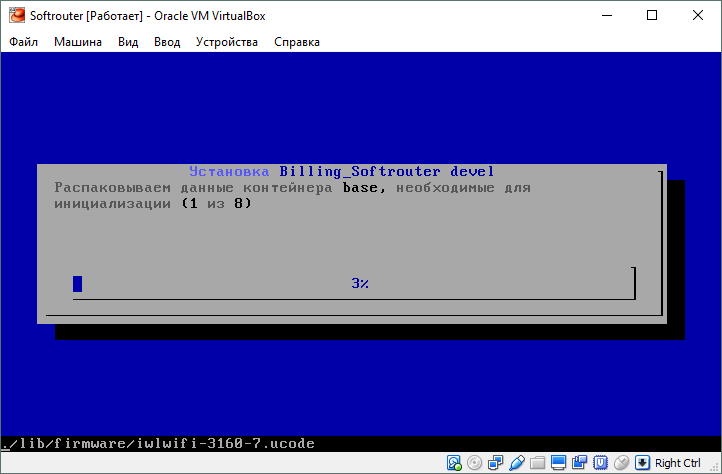
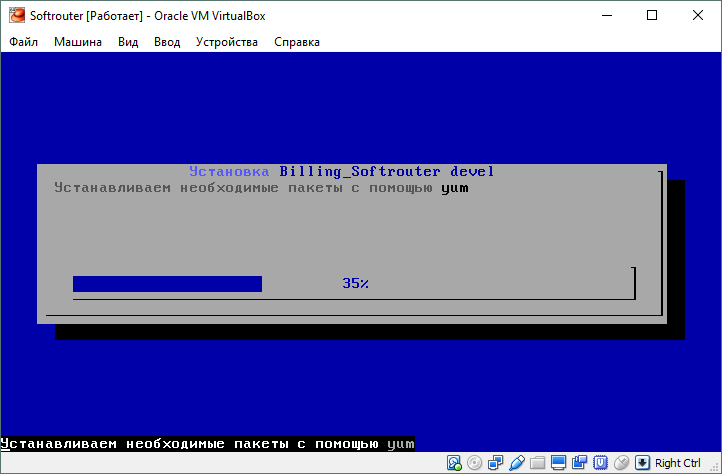
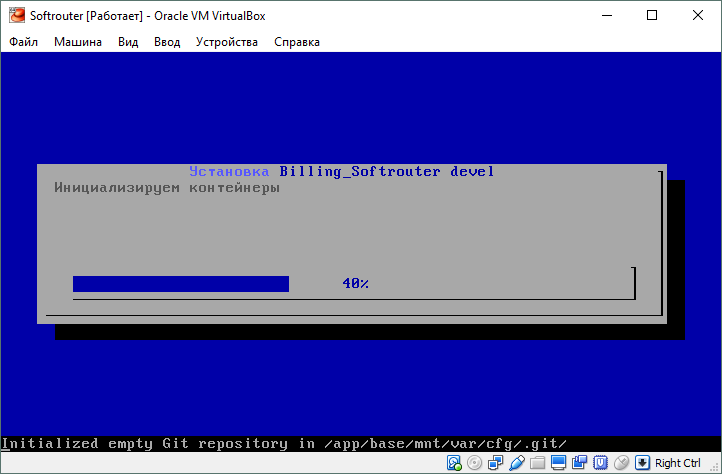
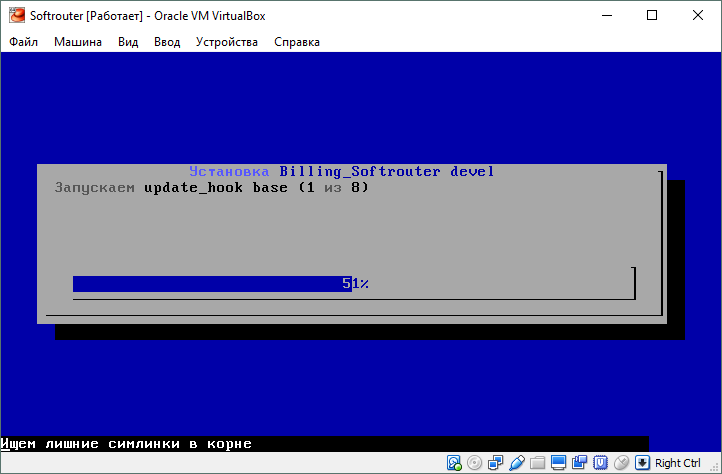
ШАГ 7. Мастер настройки
| Время выполнения инструкции: 3-5 минут |
По окончании установки запустится мастер первоначальной настройки.
В случае, если работа мастера была прервана по какой-то причине, его можно запустить выполнив следующую команду:
installation_wizard |
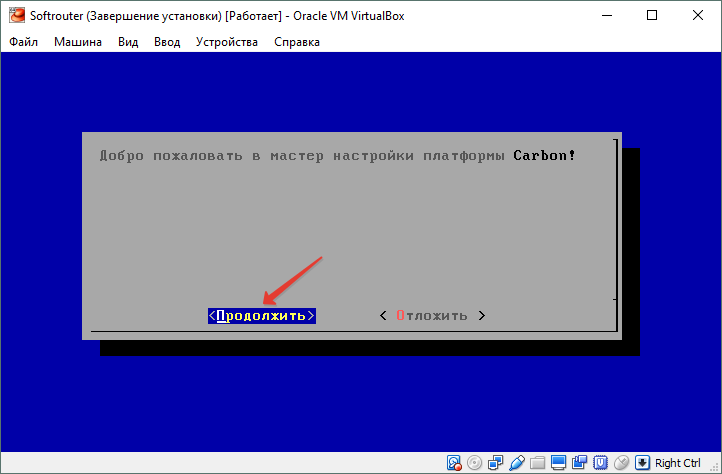
- Имя сервера: любое, состоящее из цифр, букв латинского алфавита, дефисов и подчеркиваний.
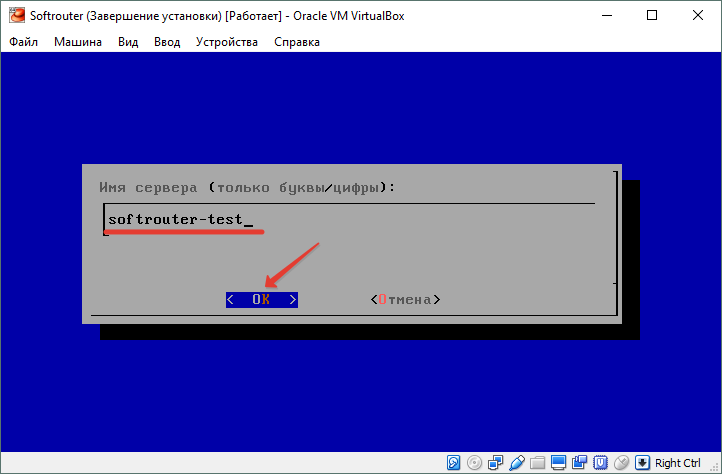
- Локальная сеть, IP: рекомендуется установить IP адрес/маску как на скриншоте. Эти данные потребуются далее при настройке компьютера абонента.
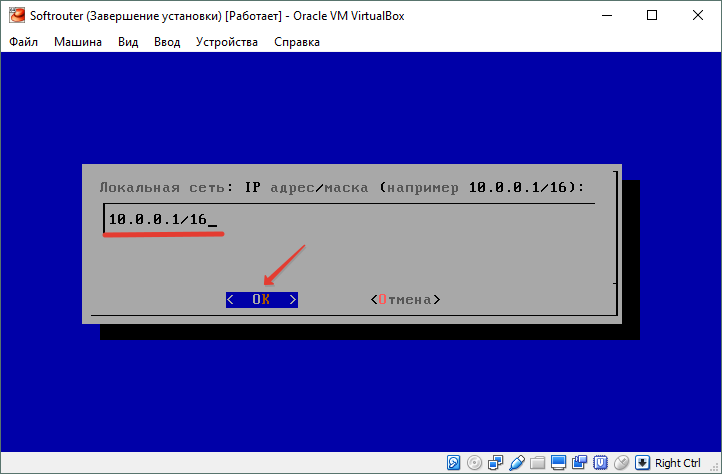
- Название сетевой карты: вероятней всего, eth1
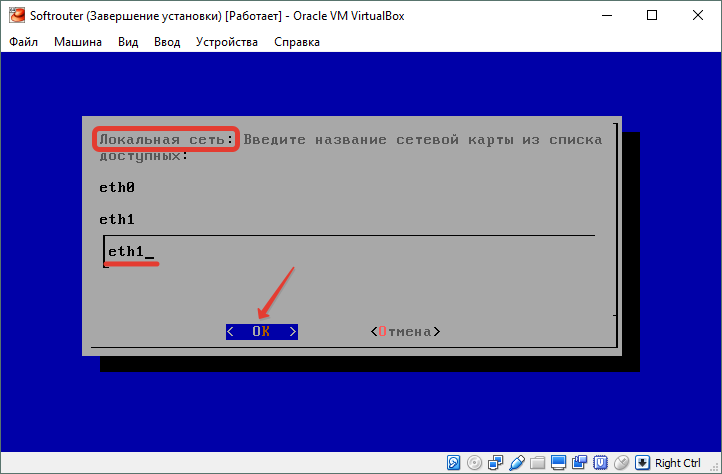
- Внешняя сеть, IP: в соответствии с данными полученными ранее в статье на этапе подготовки
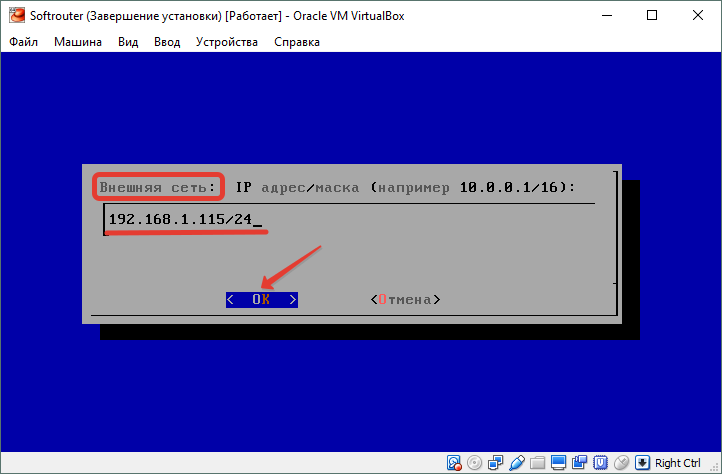
- Внешняя сеть, DNS: по-умолчанию установлен сервер Google. Если знаете адрес другого сервера в Вашей сети, можете использовать его.
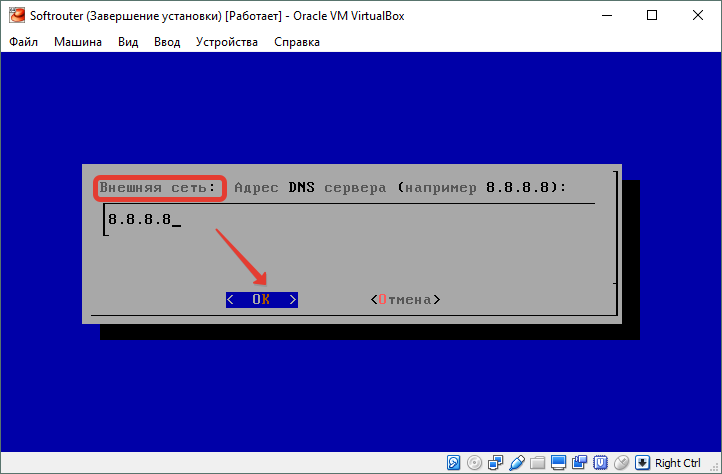
- Внешняя сеть, шлюз: согласно данным полученным ранее при подготовке
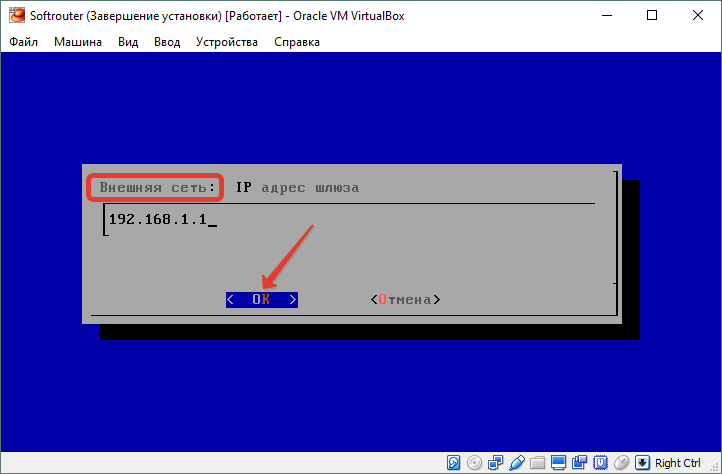
- Внешняя сеть, название карты: вероятней всего, eth0
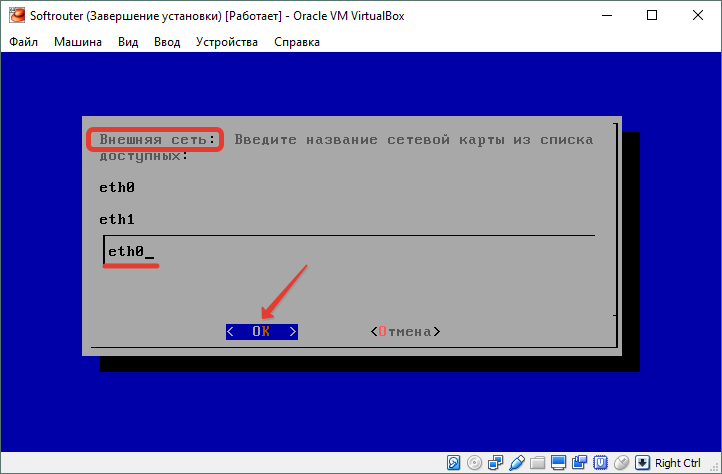
- e-mail: заведите любой свой адрес, либо оставьте поле пустым
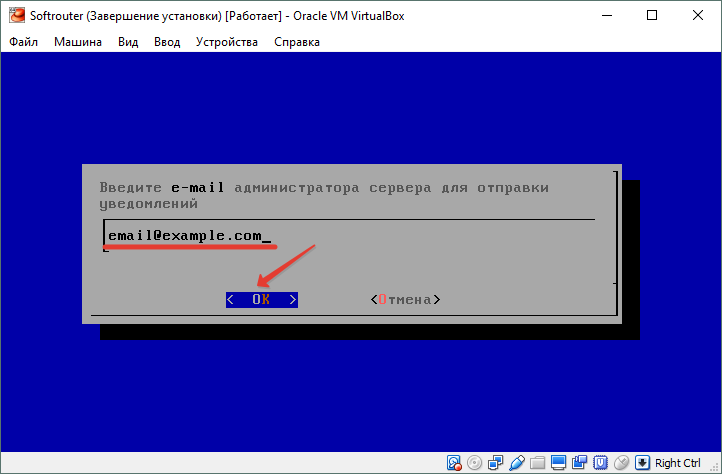
ШАГ 8. Завершение установки, настройка удалённого доступа и перезагрузка
| Время выполнения инструкции: 5-15 минут, в зависимости от производительности хост-системы |
На данном этапе рекомендуется выбрать опцию "Использовать 33 порт".

После выбора порта для доступа по ssh, будет сообщено по какому адресу и порту попасть на сервер. Нажмите "ОК", последует активация сетевых интерфейсов согласно настройкам указанным ранее в мастере.
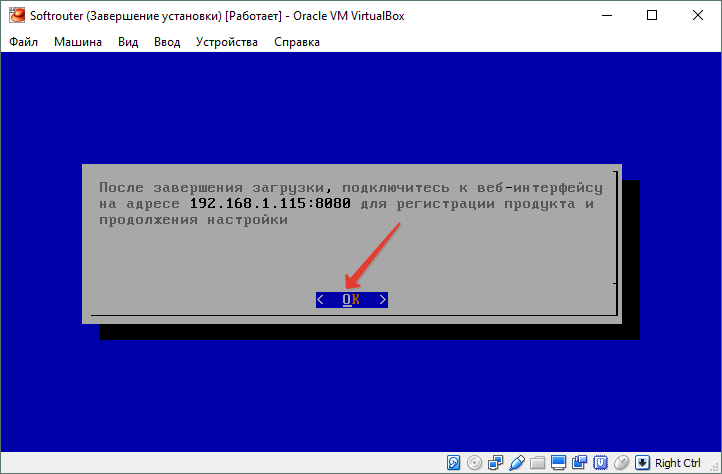
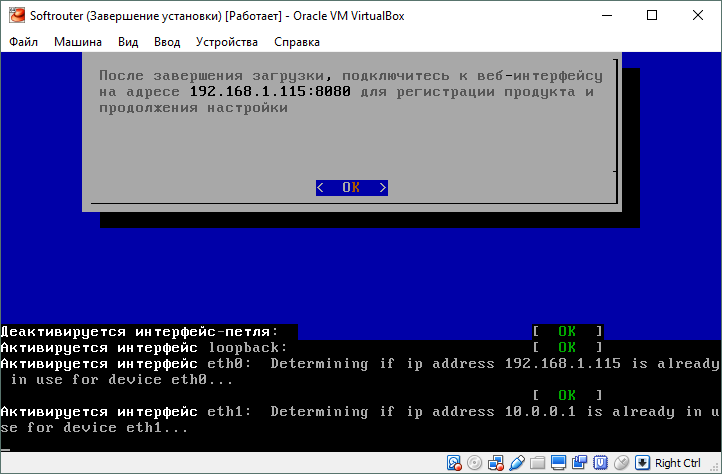
При предложении перезагрузиться выберите "Да".
После перезагрузки подключитесь по адресу, настроенному для доступа биллинга к интернету (Внешняя сеть), на порт 8080, с помощью веб-браузера.
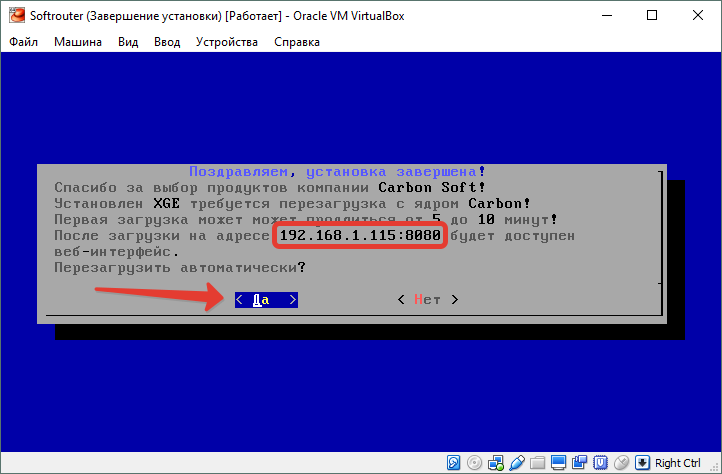
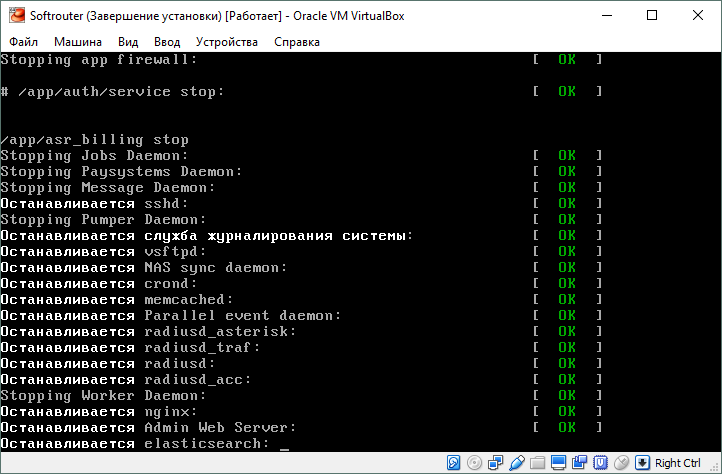
ШАГ 9. Проверка доступа биллинга к интернету
| Время выполнения инструкции: 1-2 минуты |
Шаг опциональный. Требуется скорее для диагностики проблем в случае если не удалось подключиться через браузер.
Введите логин/пароль root/servicemode
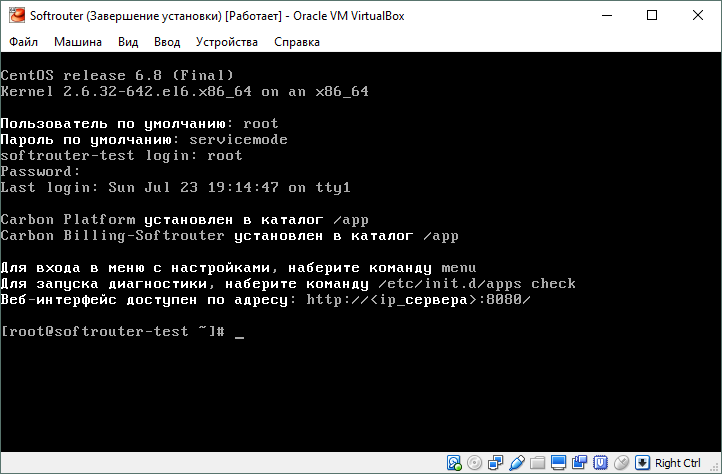
В командной строке наберите
ping carbonsoft.ru
Через 5-10 секунд работы команды нажмите сочетание клавиш *Ctrl+C*
В случае корректной работы интернета и доступа к днс-серверу, по окончании работы утилиты *ping* будет написать что-то вроде
2 packets transmitted, 2 received, 0% packet loss
То есть, были отправлены два тестовых пакета для проверки связи, на оба были получены ответы, процент потерь при передаче пакетов 0%
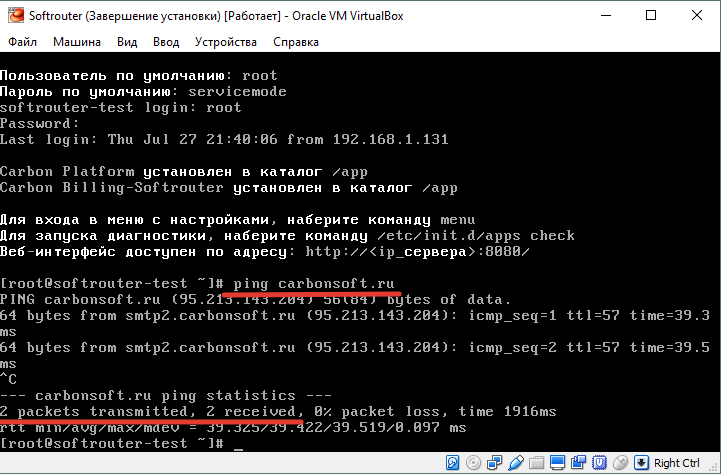
ШАГ 10. Подключение к веб-интерфейсу и регистрация
| Время выполнения инструкции: 1-2 минуты |
Откройте веб-браузер, наберите адрес:порт ранее указанные в мастере. Логин/пароль для авторизации: root/servicemode
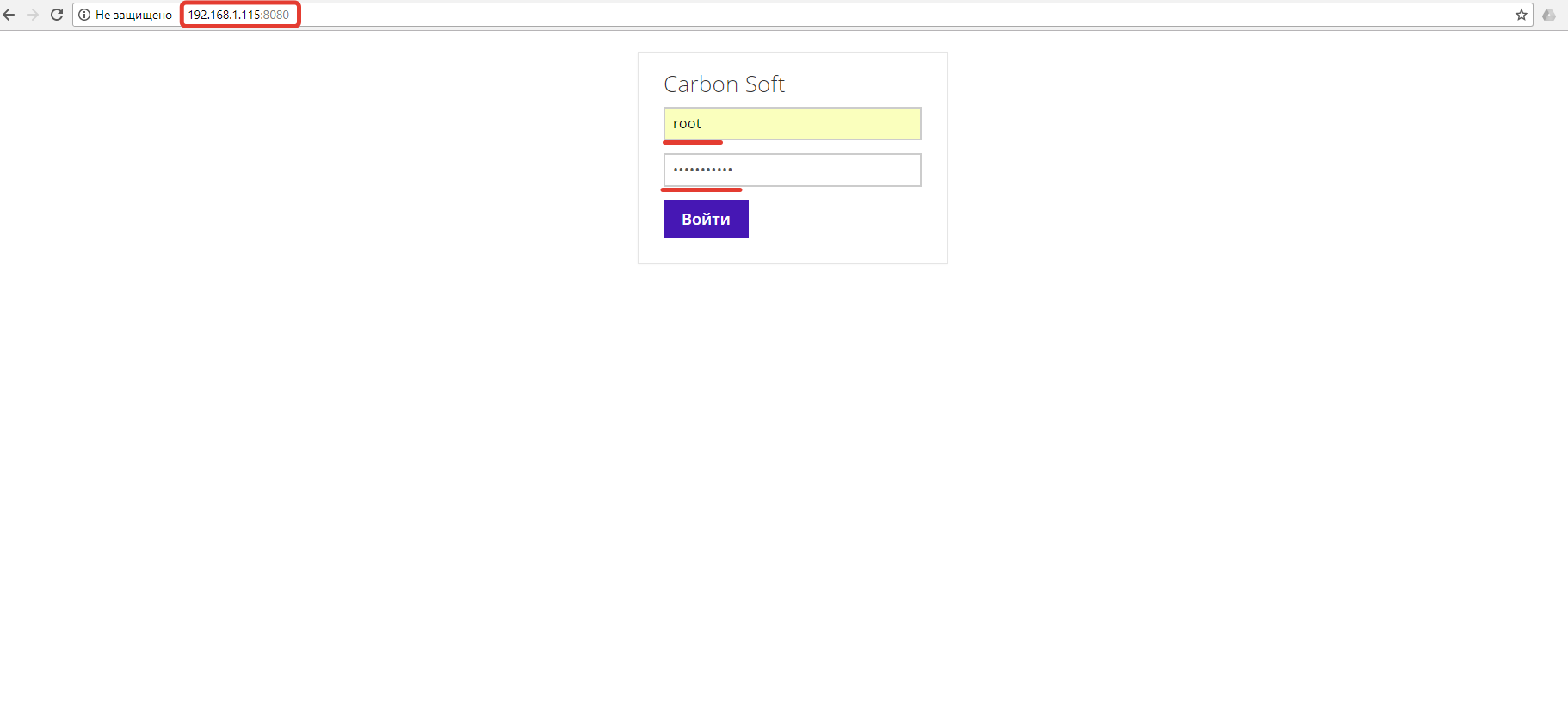
Для активации лицензии введите свой настоящий e-mail, название организации и номер телефона
| Регистрационный номер не следует изменять, он генерируется автоматически. |
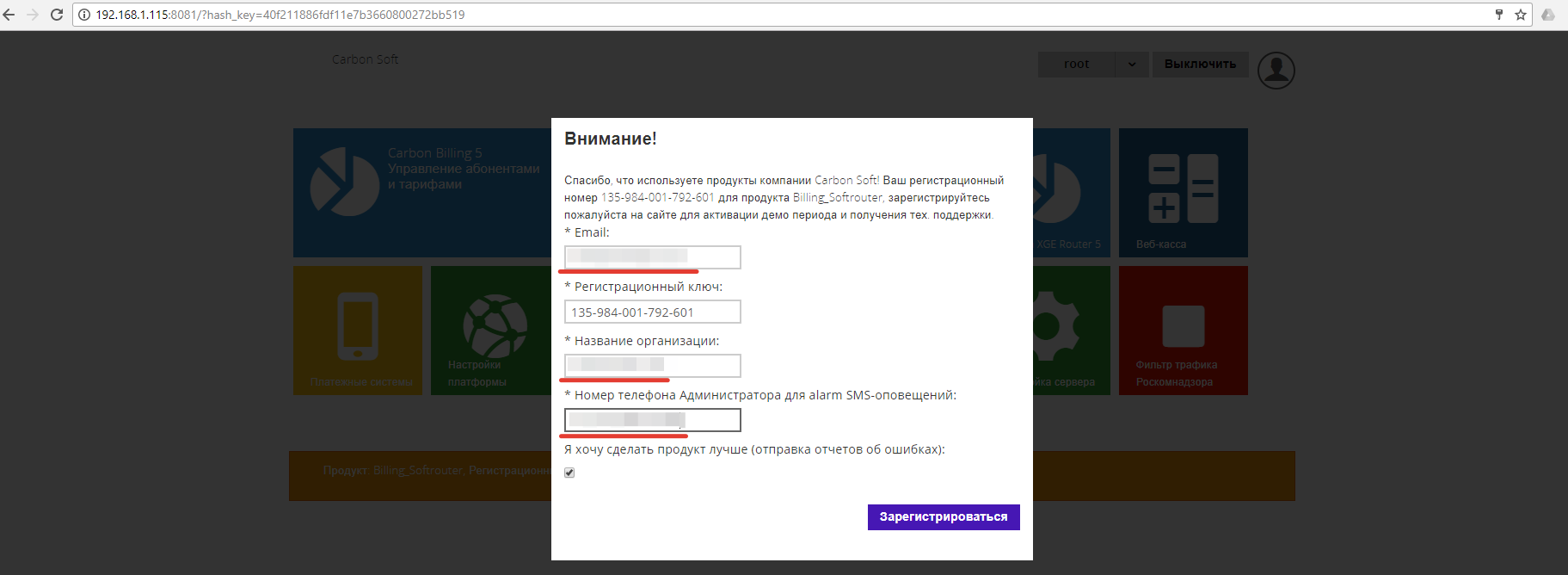
При успешной активации будет выведено соответствующее уведомление. Нажмите "Продолжить работу"
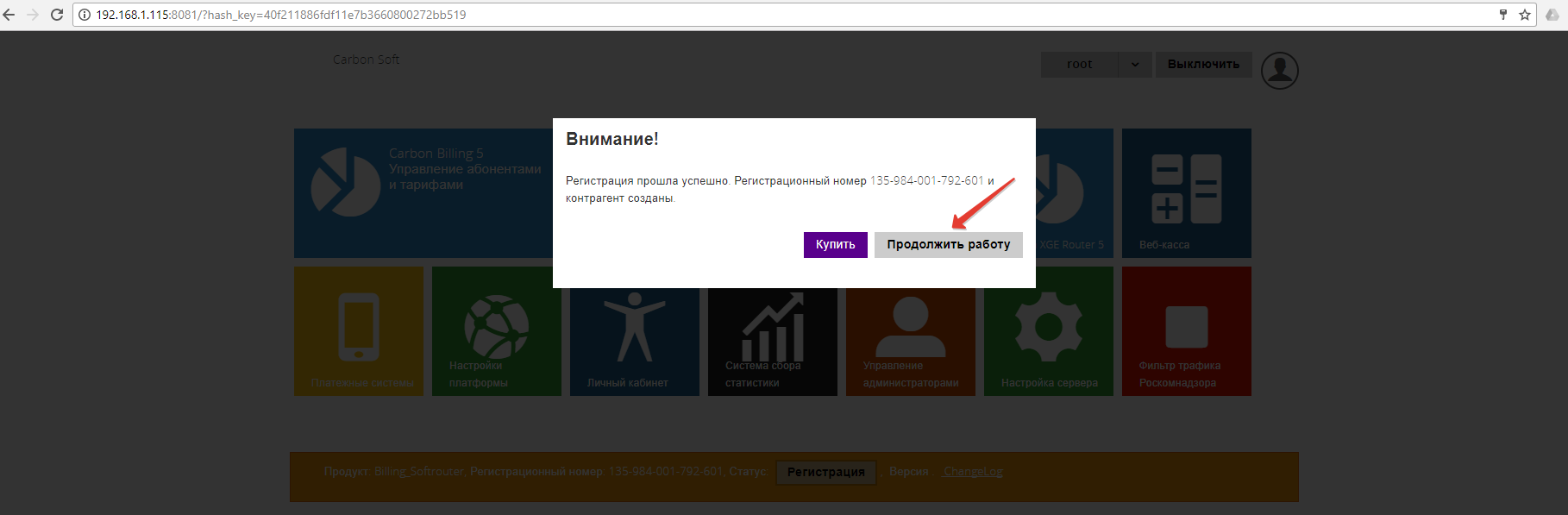
Откройте интерфейс "Управление абонентами и тарифами"
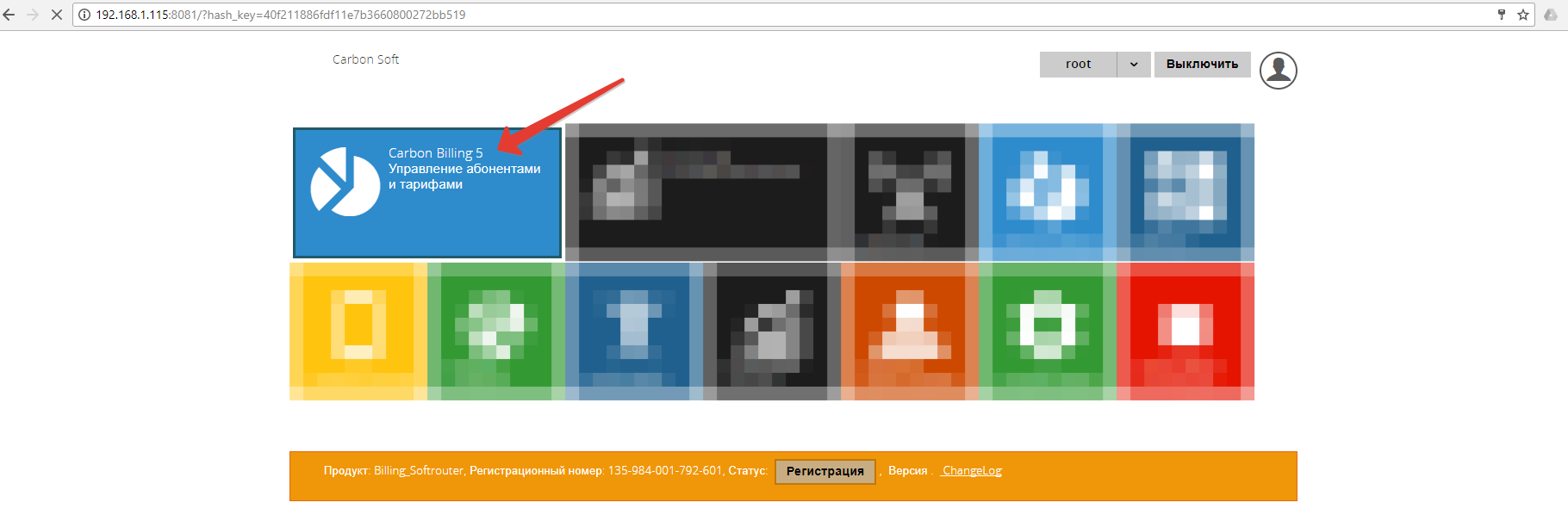
3. Вывод тестового абонента в интернет
| Время выполнения инструкции: 10-20 минут, предполагается что виртуальная машина абонента уже подготовлена |
3.1 Биллинг
ШАГ 11. Создание абонента
| Время выполнения инструкции: 1-2 минуты |
Полный процесс создания нового абонента описан в статье "Создание абонента. Заведение абонента. Работа с абонентами. Редактирование абонентов"
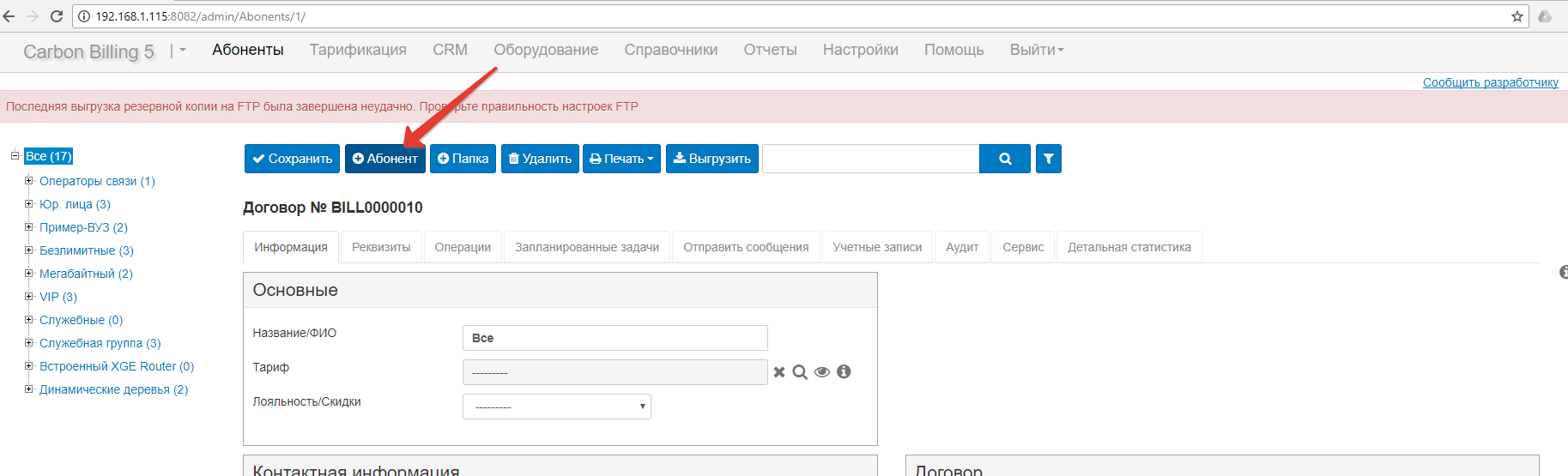
Укажите следующие параметры учетной записи нового абонента:
- Тип авторизации: "по ip static"
- IPv4: адрес из подсети, указанной на шаге №7. При настройке локальной сети, как в данной статье, укажите адрес 10.0.0.2
- NAS/BRAS: Carbon XGE local
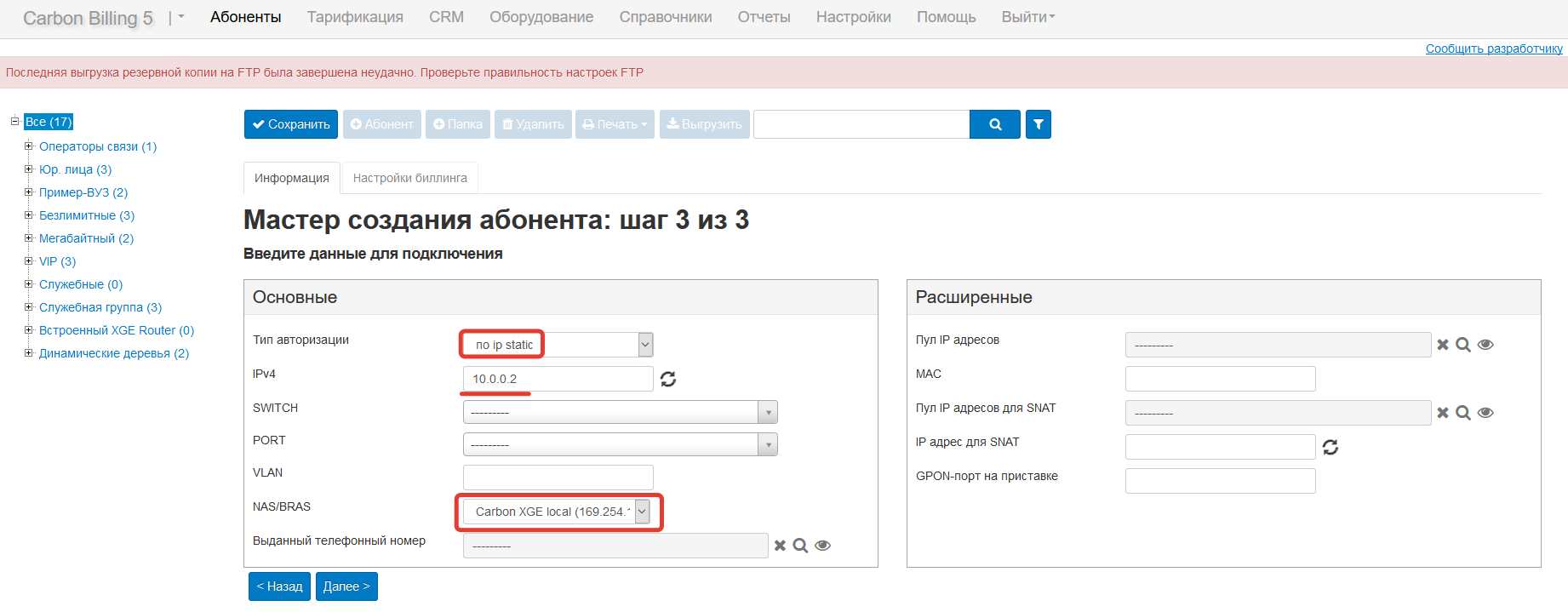
После создания абонента установите опцию "Не отключать при превышении порога", или выполните приход денежных средств
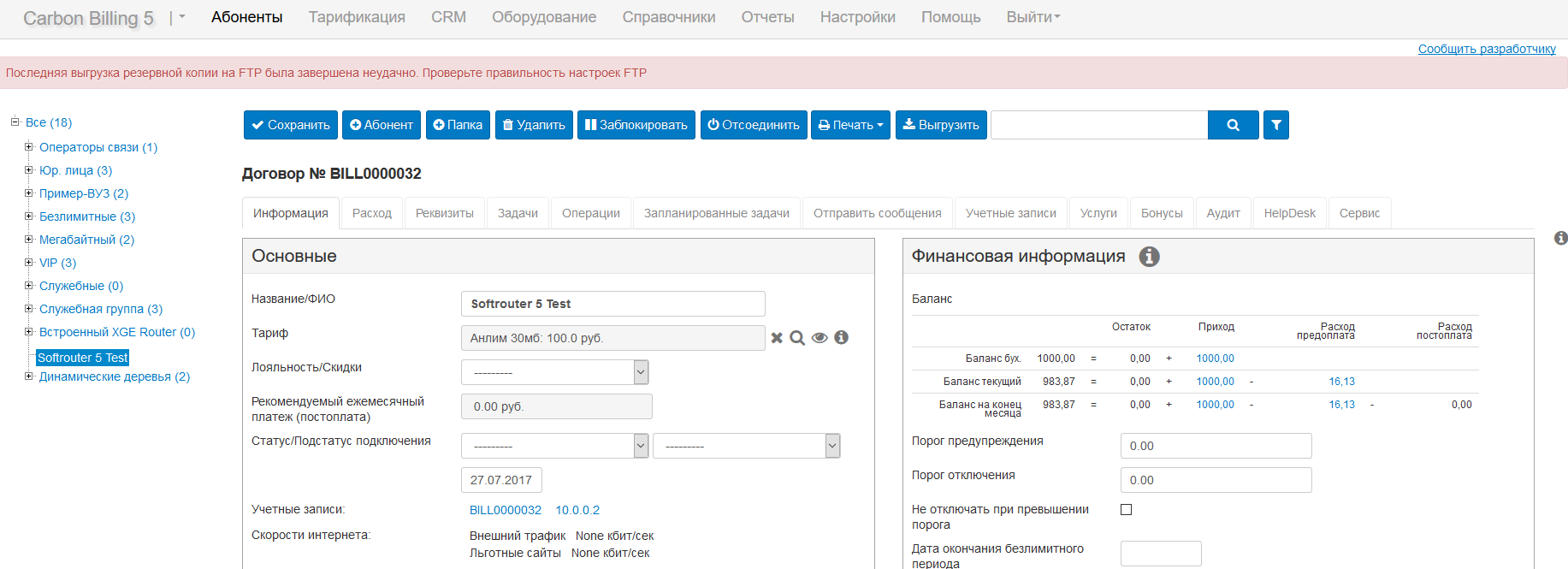
3.2 Виртуальный ПК абонента
| Время выполнения инструкции: 5-10 минут |
ШАГ 12. Настройка виртуальной машины для работы в сети с биллингом
| Время выполнения инструкции: до 5 минут |
Для работы тестового абонента и Софтроутера в одной сети выберите соответствующую виртуальную машину и нажмите "Настроить"
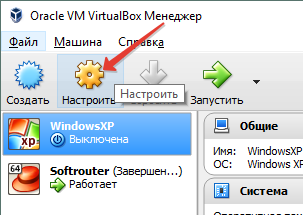
Включите виртуальной машине один сетевой адаптер и установите следующие настройки:
- Тип подключения: Внутренняя сеть
- Имя: такое же, как у Адаптера 2 софтроутера: intnet (устанавливается по-умолчанию при выборе данного типа)
Нажмите "ОК" и запустите виртуальную машину.

ШАГ 13. Настройка ОС
| Время выполнения инструкции: до 5 минут |
Откройте меню "Пуск", выберите пункт "Выполнить" и введите следующую команду:
ncpa.cpl
Нажмите "Ок"
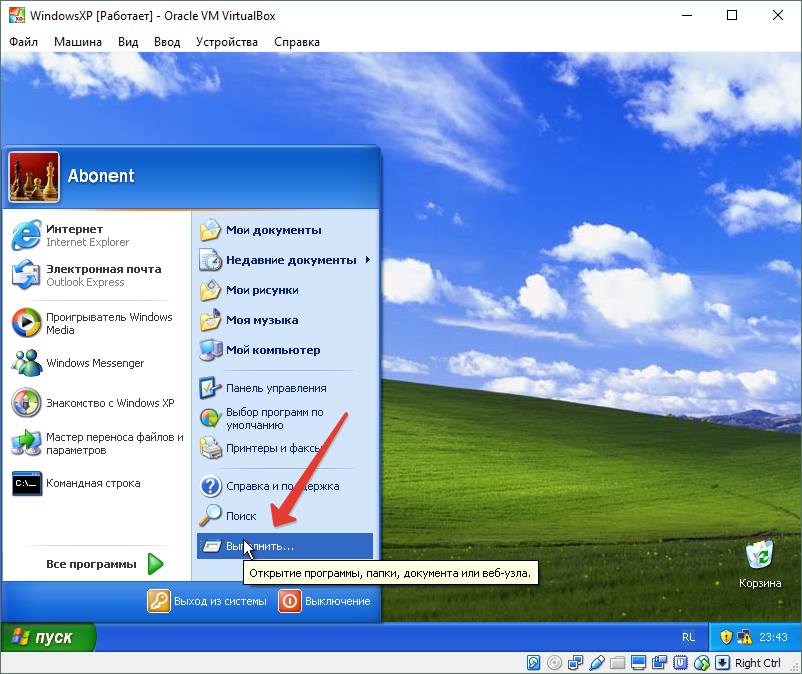
Нажмите правой клавишей мыши по сетевому адаптеру и в контекстном меню выберите пункт "Свойства"
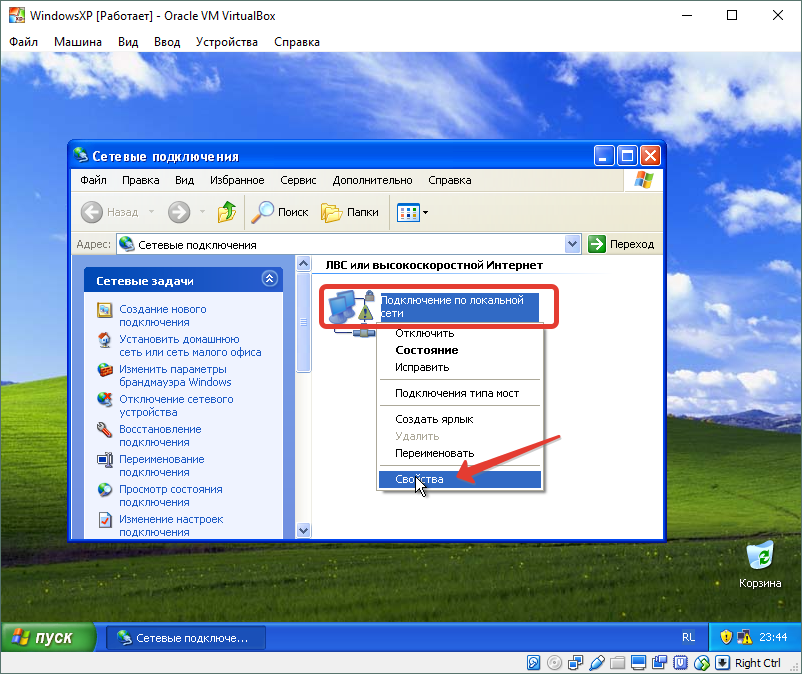
В открывшемся окне выберите "Протокол Интернета (TCP/IP)" и нажмите "Свойства"
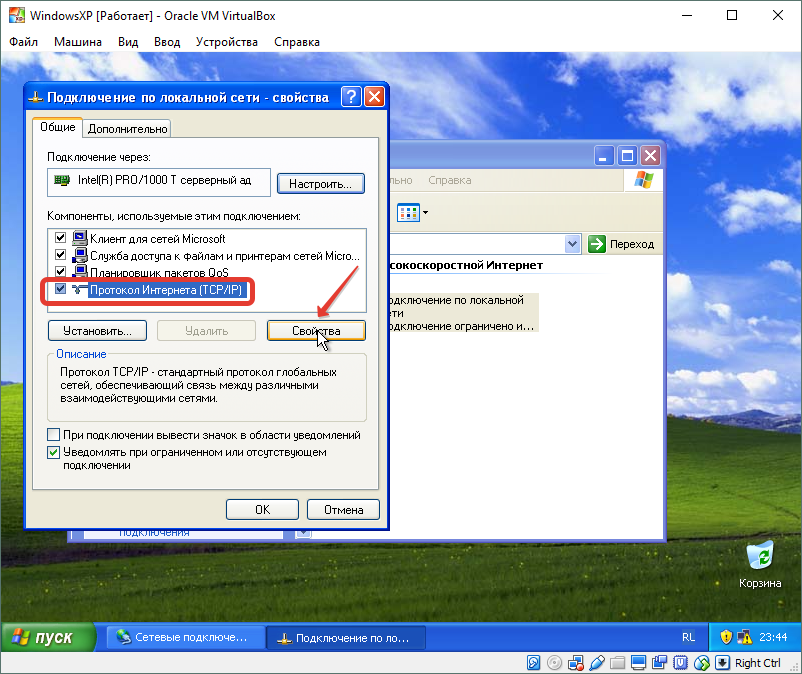
Выберите пункт "Использовать следующий IP-адрес" и установите параметры, выданные для учетной записи ранее. На основе данного примера:
- IP-адрес: 10.0.0.2
- Маска подсети: 255.255.255.0
- Шлюз: 10.0.0.1
- DNS: 10.0.0.1
Нажмите "Ок"
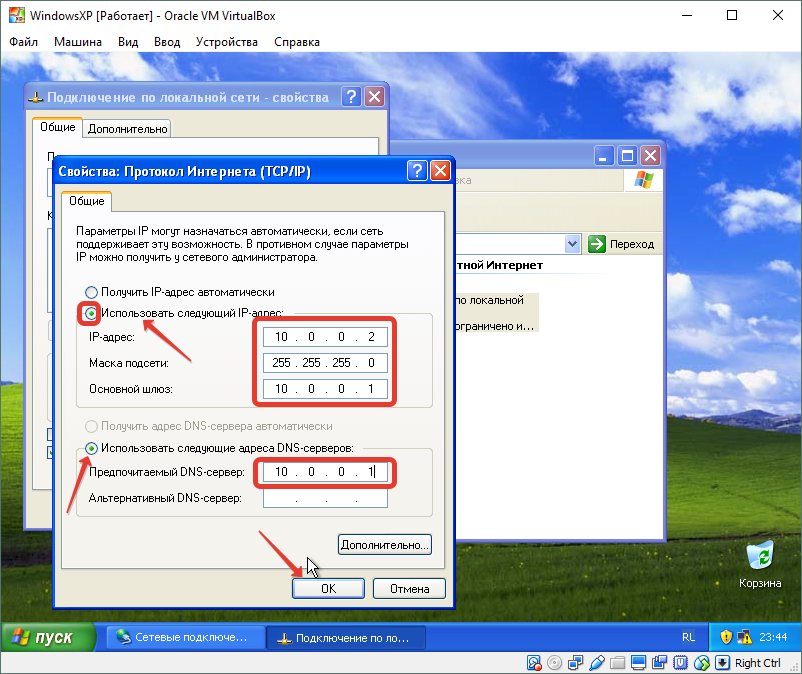
ШАГ 14. Проверка доступа в интернет
| Время выполнения инструкции: до 5 минут |
Откройте меню "Пуск", выберите пункт "Выполнить" и введите cmd. Нажмите "Ок"
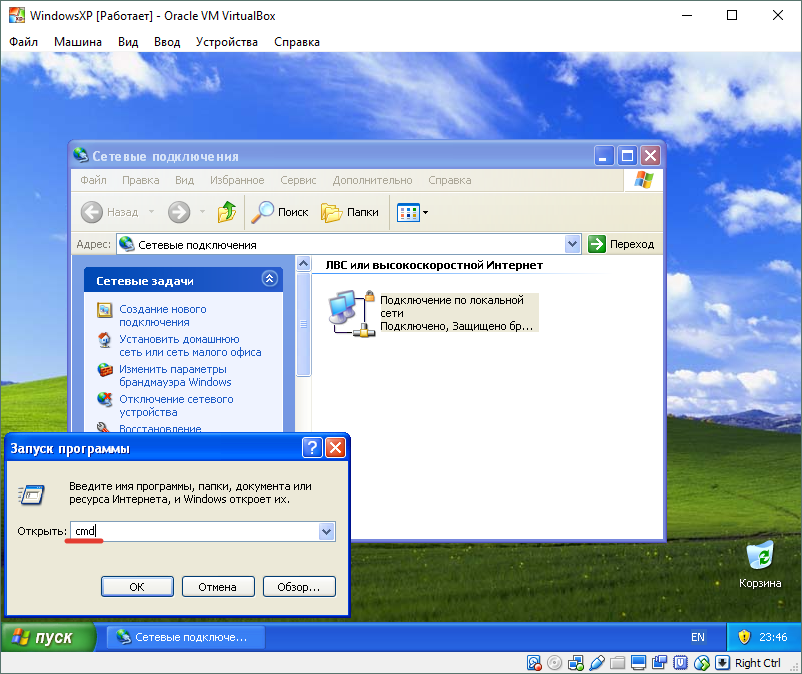
В открывшемся окне командной строки наберите следующее:
ping carbonsoft.ru
Вывод должен быть как на картинке: пакетов отправлено = 4 и получено = 4.

Проверьте доступность интернета открыв веб-браузер (internet Explorer есть по-умолчанию) и зайдите на какой-либо интернет-сайт.
При успешном выполнении всех предыдущих шагов, страничка должна открыться.