Шаг.1 Подготовка к установке
Carbon Billing устанавливается на отдельный компьютер с пустым жестким диском.
Этапы:
- Скачайте файл ISO образа по ссылке, полученной после заполнение формы (http://ideco-software.ru/products/billing/bill_trial.aspx?type=Download&prod_ver=ACP3000+), и сохранить его на жесткий диск. У скачанного образа проверьте контрольные суммы MD5, которые доступны на странице загрузки после заполнения формы.
- C помощью CD-RW привода и программы для записи запишите ISO образ на чистый CD-R/RW диск. Большинство программ для записи распознают ISO-файлы.
- Установите правильные время и дату в BIOS.
- Записанный CD-R/RW вставьте в привод чтения компакт дисков компьютера, на который хотите установить Carbon Billing. Загрузитесь с этого загрузочного CD и следуйте дальнейшим пошаговым инструкциям появляющимся на экране.
Примечание. На странице заполнения формы вам предварительно необходимо будет указать контактную информацию о себе, после станут доступны прямые ссылки на ISO образ. Там же будут указаны MD5 суммы для проверки скачиваемого файла на целостность данных после получения по сети. Настоятельно рекомендуется проверить скачанный образ на совпадение MD5 сумм со значениями на сайте.
Шаг.2 Установка с диска. Мастер первоначальной настройки
Диск с образом Carbon Billing 4 вставьте в привод чтения компакт-дисков сервера на котором требуется произвести установку. В параметрах BIOS компьютера вам надо выбрать загрузку с CD/DVD. При успешной загрузке с диска у вас на экране появится текстовая консоль с приглашением boot:. Для начала процесса установки напишите setup и нажмите Enter или просто нажмите Enter (параметр загрузчика "setup" уже выбран по умолчанию). Так же можно перед установкой запустить утилиту memtest для проверки оперативной памяти компьютера. В случае выбора memtest рекомендуем оставить компьютер на несколько часов для циклического прохождения синтетических тестов, например на ночь.
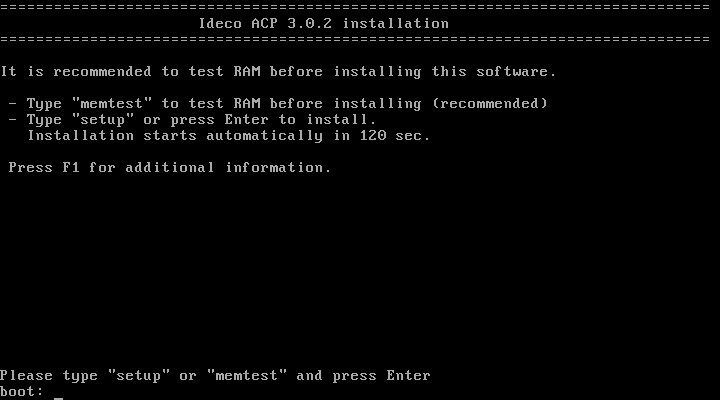
Нажмите F1 для получения справки по возможным режимам установки Carbon Billing. Обычно прибегать к этим режимам не приходится, используются они в случае если стандартный режим установки ("setup") не работает. За более подробной информацией обратитесь в отдел технической поддержки.

Выбрав режим установки в текстовой консоли загрузчика системы, вы увидите следующие строки на экране. Процесс распаковки ядра и установочной системы (Uncompressing Linux) может занять достаточно долгое время (1-5 мин.)
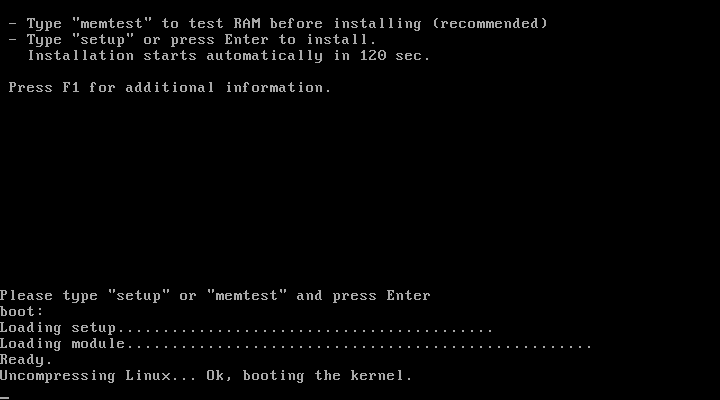
После загрузки системы будет запущен мастер установки с псевдографическим интерфейсом на синем фоне. Если время и прочие настройки в BIOS выставлены верно, то начинаем установку.

Прежде всего вам будет предложено ознакомиться с лицензионным соглашением между нашей компанией и вами как конечным потребителем.
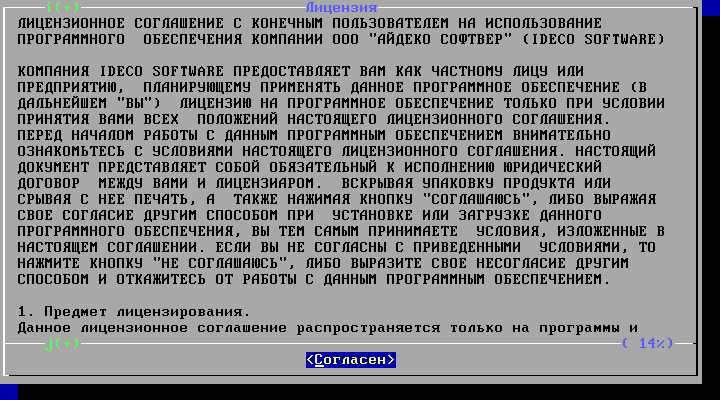
После ознакомления с лицензионным соглашением выберите "Установка Carbon Billing" для дальнейшей установки системы на жесткий диск с нуля. Так же в будущем вы сможете воспользоваться режимами Обновления и Восстановления системы.
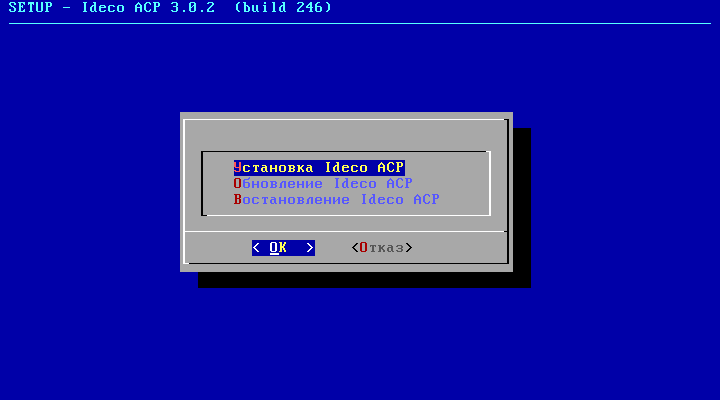
Выбрав установку с нуля ваши жесткие диски будут отформатированы, на них будут созданы новые логические разделы и скопированы файлы системы, о чем вы будете предупреждены:
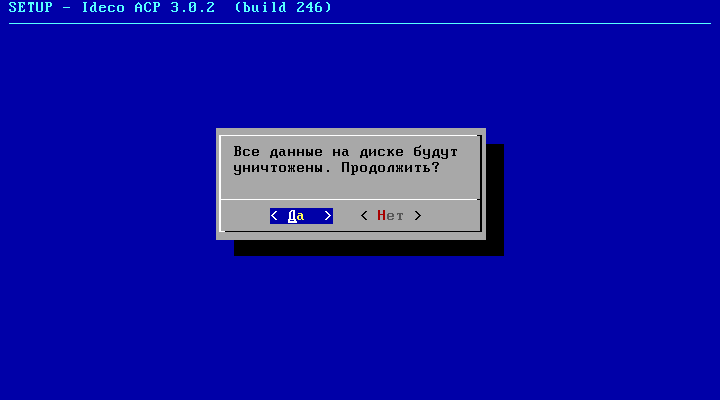
Будут произведены необходимые тесты дисковых накопителей:

Логические разделы при установке системы создаются автоматически. Все свободное место, незанятое файлами системы будет выделено в отдельный раздел и может понадобится в будущем для подключения дополнительных компонентов системы.


После создания файловой системы начнется копирование системных файлов на диск. Процесс обычно занимает менее 15 минут. Все происходит автоматически, ваше участие в процессе установки системы не требуется. После копирования файлов мастер установки применит конфигурацию вашего компьютера к установленной системе.
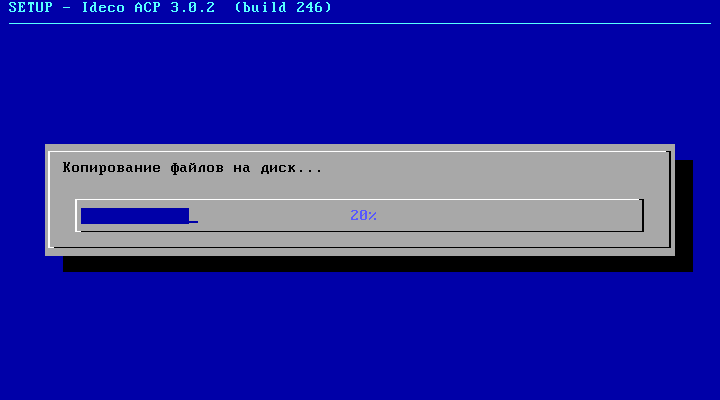
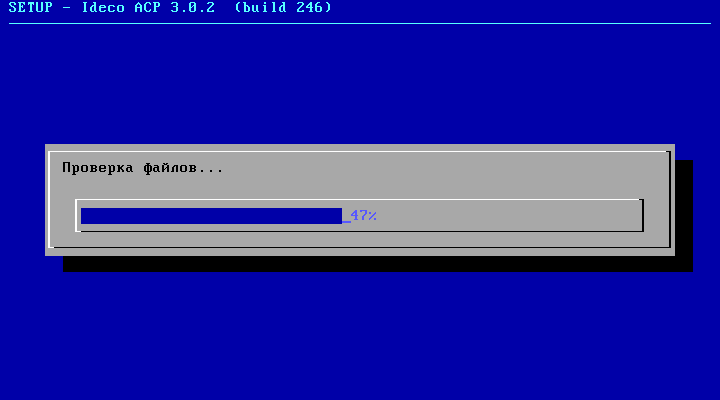
Если все прошло успешно, то будет запущен "мастер настройки сервера", который поможет вам провести первоначальную настройку сервера, а именно: Настроить сетевые интерфейсы на шлюзе, выбрать способ подключения главного администратора к серверу и первичное наполнение вашей будущей базы пользователей из тех устройств в сети, которые будут найдены в сегменте локального интерфейса сервера на момент работы "мастера". Процесс первоначальной настройки можно пропустить и настроить сервер позже, нажав "Отмена".

Первичная настройка интерфейсов сервера включает в себя определение к какому физическому интерфейсу (сетевой карте) на сервере будет привязан интерфейс и назначение сети сегмента с указание маски сети и начального адреса сети. На основе этого шага в дальнейшем будет произведен поиск устройств в сети локального интерфейса, поэтому заранее определитесь с адрессацией сети в локальном сегменте ethernet на вашем предприятии и к моменту работы мастера укажите нужную сеть. В дальнейшем настройки на интерфейсах можно будет изменить.

Напротив mac-адресов написаны чипсеты сетевых карт для удобства выбора устройства.
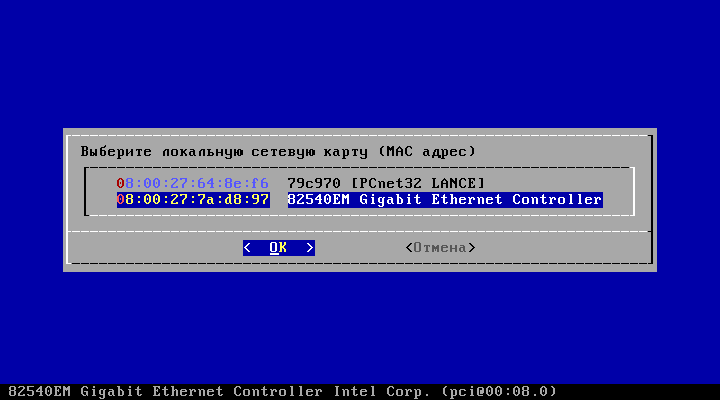
После настройки локального интерфейса будет произведена настройка подключения к провайдеру. Для начала надо выбрать тип подключения (протокол или тип передающей среды можно уточнить у провайдера).

Далее необходимо настроить подключение к интернет по учетным данным, полученным от провайдера. В данном примере рассматривается тип интерфейса ethernet.

Нужно заполнить все поля формы, иначе настройка сети не будет завершена и вы увидите подобное сообщение от "мастера":
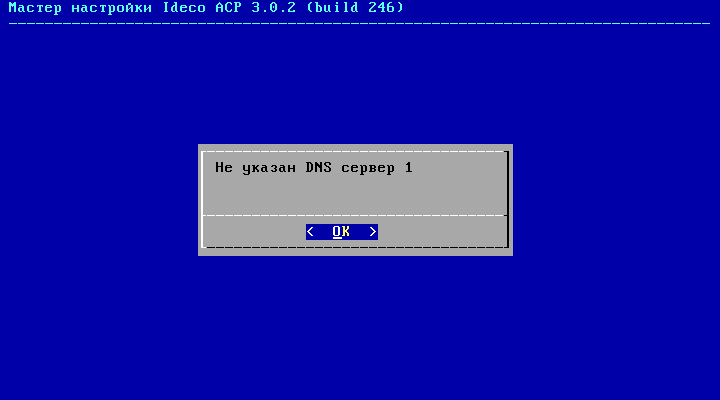
После принятия настроек будут сконфигурированы интерфейсы и сервер станет доступен в сети под указанным выше ip-адресом.
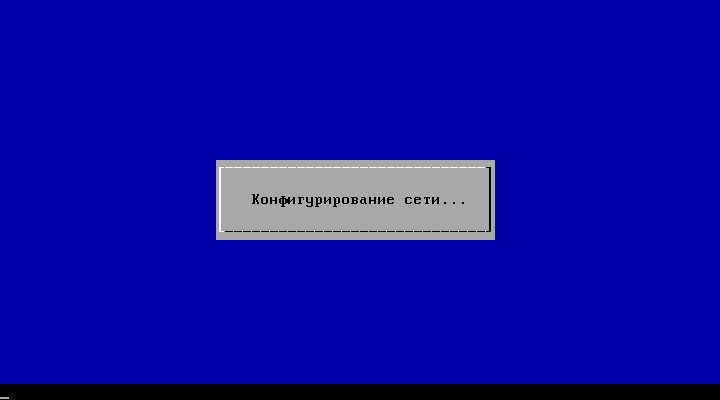
После настройки сети сервер уже готов к работе, но для управления сервером вам нужно подключиться к административному интерфейсу Carbon Billing из-под учетной записи Главного Администратора. Настроим ее сразу. Настраивается только необходимое: тип авторизации и ip-адрес машины в локальной сети с которой будет осуществляться вход в административный интерфейс с помощью Carbon Manager. Более тонкую настройку можно будет провести потом.
- Если вы выберите тип авторизации по VPN (PPTP или PPPOE), то на машине администртора нужно будет настроить VPN подключение по желаемому вам протоколу с логином Administrator и паролем servicemode на адрес сервера Carbon Billing в локальной сети.
- Если вы не укажите ip-адрес компьютера администратора, то подключение будет возможно с любого компьютера в локальной сети.


В завершение работы мастера будет произведен поиск устройств в ethernet сегменте локальной сети. Найденные устройства будут добавлены как клиенты в базу данных пользователей, что может облегчить начальный этап заведения пользователей в базу данных при большом количестве пользователей в локальной сети. Этот шаг можно пропустить.


По окончании работы мастера и первоначальной настройки сервера Carbon Billing вам будет предложено перезагрузить сервер.

Шаг 3. Установка Carbon Manager
Системные требования
- Компьютер с операционной системой MS Windows 98 или более новой.
- Для построения и печати отчетов MS Excel 97 или более новый.
Установка
Carbon Manager можно установить с компакт диска с дистрибутивом Carbon Billing или с локального сайта:
1. Вставьте CD с дистрибутивом Carbon Billing, выберите пункт Carbon Manager, или вручную запустите файл setup.exe в каталоге ICSManager на установочном компакт-диске. Либо скачайте setup.exe с локального сайта http://10.128.0.0/setup.exe и http://10.0.0.1/setup.exe
2. Следуйте инструкциям мастера.
Шаг 4. Подключение к Carbon Billing
1. Компьютер администратора, с установленным Carbon Manager, должен быть авторизован на Carbon Billing (по IP, VPN или другим способом) под учетной записью администратора (подробнее см. Авторизация пользователей на Carbon Billing). С компьютеров простых пользователей доступ к Carbon Billing запрещен.
2. Запустите Carbon Manager. Появится следующее окно подключения:

Введите логин и пароль. Укажите закрытый IP-адрес сервера (по умолчанию – "10.128.0.0"). Нажмите кнопку ОК.
Замечания:
1.Для подключения Carbon Manager необходимо указать защищенный IP-адрес сервера (по умолчанию "10.128.0.0"). Обратите внимание, что это не локальный адрес Carbon Billing.
2.Если Carbon Manager запущен впервые после установки Carbon Billing, то в системе зарегистрирован только один администратор. Поэтому подключайтесь к серверу под пользователем "Administrator" с паролем "servicemode". Адреса по умолчанию: внутренний адрес сервера для установки VPN-соединения вручную – "10.0.0.1"; защищенный адрес сервера для подключения Carbon Manager – "10.128.0.0".
3.Для работы Carbon Manager используется TCP-порт 3050. Поэтому, если на компьютере, с которого выполняется подключение, используется персональный Firewall, то в нем необходимо установить соответствующие разрешения.
Также можно добавить постоянный ip адрес главному администратора в консольном Меню->Конфигурирование сервера->Безопастность->IP-адрес компьютера администратора, с этого адреса можно будет подключиться под учетной записью администратора, на случай неверной конфигурации сервера. Дополнительные администраторские учетные записи добавляются через Carbon Manager установкой администраторских прав абоненту.
Важно!
Для работы менеджера через внешнюю сеть рекомендуемое время отклика не более 100мс и канал шириной не менее 2мбит.
Не подключается Carbon Manager, пишет "сервер не отвечает"
При ip авторизации, у пользователя с пк которого подключаются должна стоять любая галка Администратор..
При VPN авторизаци:
1. Нужно по vpn подключаться под учеткой имеющей права администратора, тогда открывается доступ.
2. Маска на локальном интерфейсе и на пк пользователя должна быть уже чем 255.0.0.0 например 255.255.0.0
3. Для диагностики:
- попробуйте открыть сайт по адресу, на который подключаетесь.
- выполните команду ping 10.128.0.0
- выполните команду tracert -d 10.128.0.0
- выполните команду telnet 10.128.0.0
При удачном подключении вы увидите группы и пользователей заведенные по умолчанию:
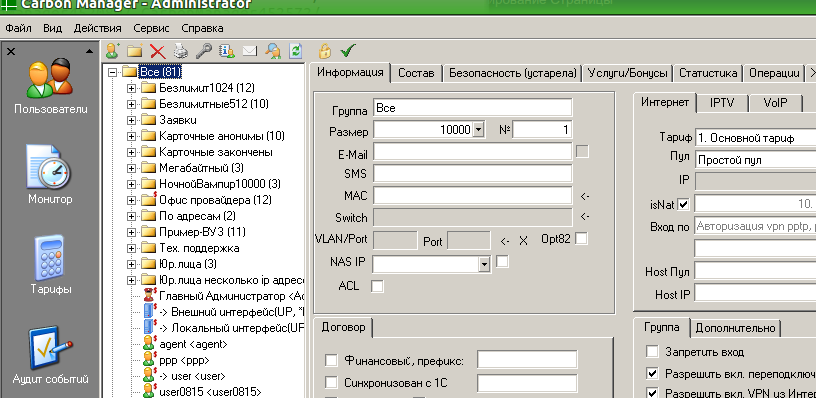
Шаг 5. Создание пользователя
Создаем пользователя, задав имя, логин и пароль. По умолчанию пользователю устанавливается тип авторизации VPN, PPTP, PPPoE.
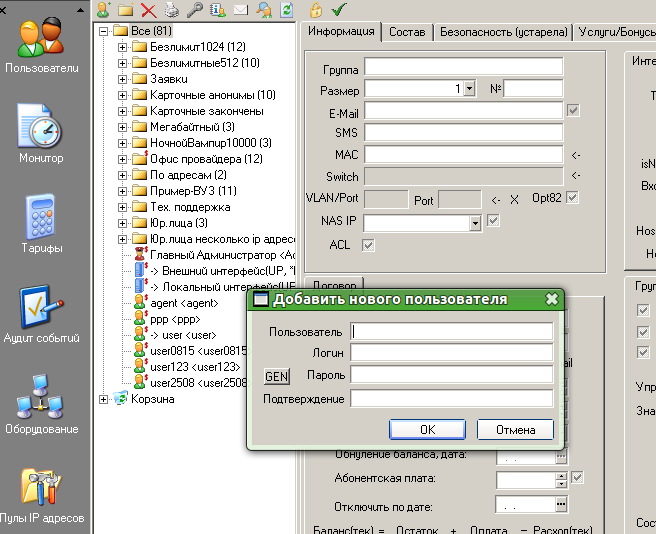
После заведения абонента для работы ему необходимо внести деньги на счет, это делается на вкладке "Операции". Выбираем "Приход" вносим необходимую сумму, нажимаем "Сформировать" и "Закрыть"
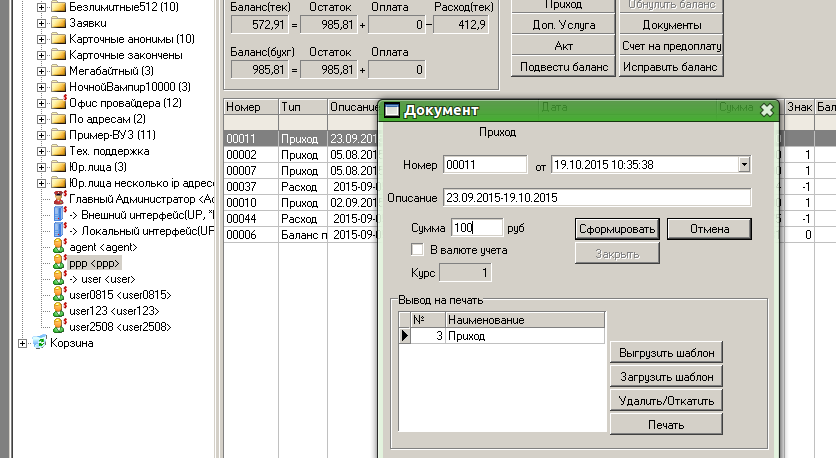
Когда все параметры абонента указаны верно и абонент может работать, на вкладке "Информация" вы увидите сообщение "Все параметры указаны верно"
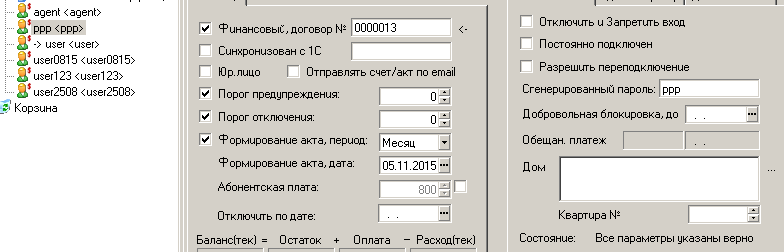
Шаг 6. Создание тарифа и присвоение его пользователю
По умолчанию пользователю задается тариф "Основной" (помегобайтный тариф). Допустим вашему пользователю нужен безлимитный тариф с абонентской платой 500 р/мес., каналом в 10 мбит и ежедневным списанием.
1. Заходим в раздел "Тарифы" через боковую панель менеджера 
2. Создаем новый тариф, задаем его "Наименование"и нажимаем "ОК".
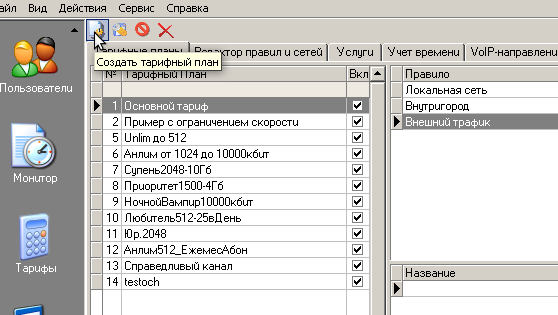
3. После этого тариф появляется в списке тарифов, открываем его двойным кликом, переходим на вкладку "Абонентская плата" и задаем её значение, а также ставим необходимые галочки (в нашем случае "Списывать ежедневно, пропорционально количеству дней"), жмем ОК.
4. Затем встаем на тариф в списке и задаем справа правила тарифа, которые будут ограничивать скорость. Нужно создать минимум 2 правила: Локальная сеть (ничего не задаем и жмем ОК, тогда локальная сеть будет без ограничений) и Внешний трафик (прописываем значения максимальной и гарантированной скорости 5000)
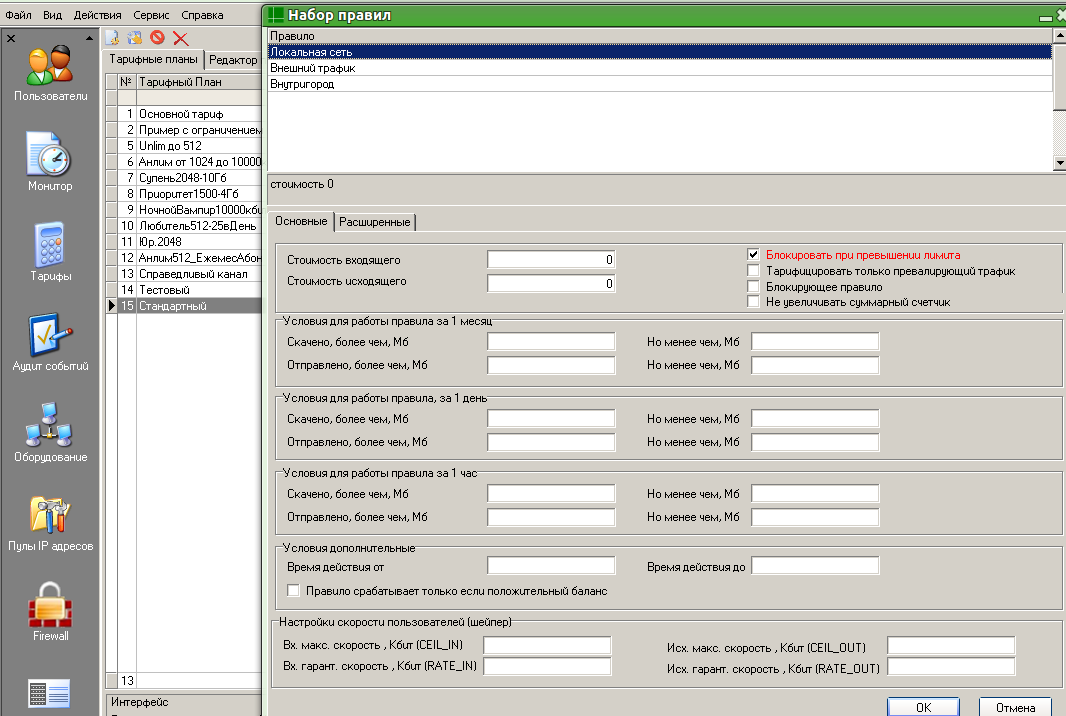
5. Конечный тариф должен выглядеть примерно так
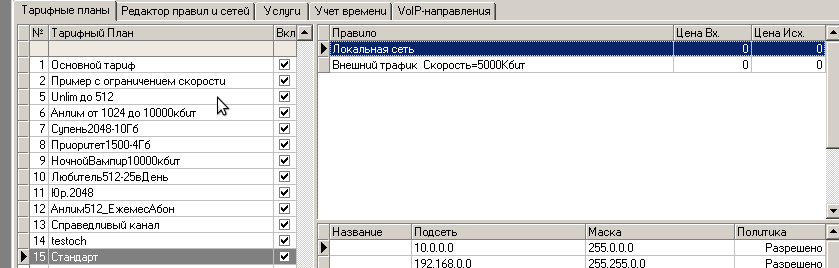
6. Выбираем тариф из списка на вкладке "Информация" у созданного абонента. Для этого нужно поставить рядом с графой "Тариф" галочку, тогда смена станет доступной.

7. Применяем параметры зеленой галочкой в верхней панели. 
Шаг 7. Подключения пользователя и выход в сеть
После создания пользователя в системе через менеджер можно подключаться с машины, находящейся в локальной сети билинга, под заданными реквизитами. По умолчанию используется стандартный тарифный план.