- Введение
- Создание загрузочной USB-Flash
- Установка Carbon Platform
- Шаг 1. Скачиваем дистрибутив необходимого продукта с нашего сайта
- Шаг 2. Загружаемся с выбранного носителя и выбираем соответствующий пункт установки
- Шаг 3. Загружаемся с жесткого диска после установки
- Шаг 4. Настраиваем сеть
- Шаг 5. Сохраняем настройки
- Установка Carbon Reductor 8
| Перед вводом сервера в эксплуатацию обязательно отключите все опции связанные с энергосбережением в BIOS/UEFI |
Введение
Установка Reductor 8 состоит из двух этапов:
- Установка Carbon Platform
- Установка непосредственно Carbon Reductor 8
| Важно: Для установки требуется минимум 50 Гб свободного дискового пространства |
В противном случае возникнет следующая ошибка.
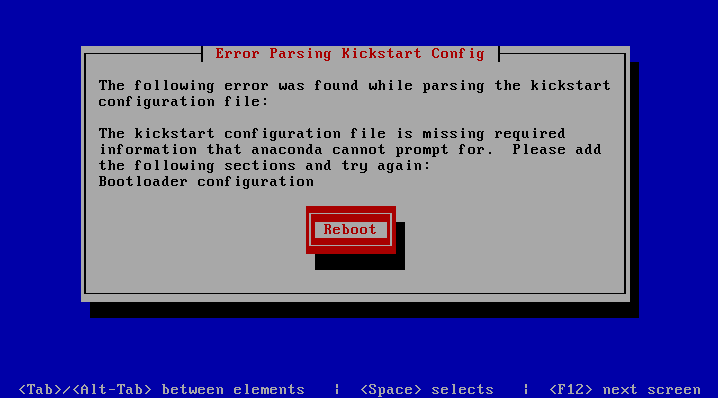
Создание загрузочной USB-Flash
В Windows
Для записи USB Flash советуем пользоваться Win32 Disk Imager в Windows.
1. Скачиваем и открываем Win32 Disk Imager
2. Выбираем образ для установки Carbon_Reductor_x64.iso с помощью иконки "папка".
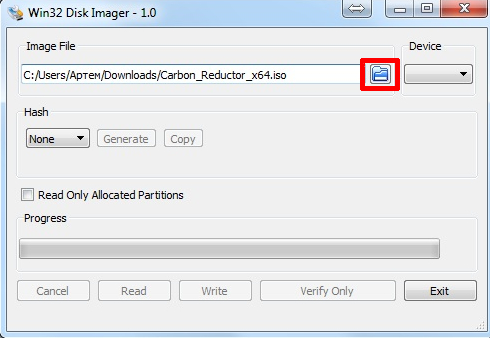
3. Выбираем устройство для записи, в нашем случае это диск "D". И нажимаем на кнопку "Write".
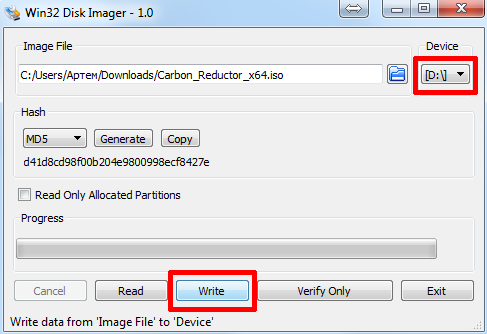
По завершению результата создания загрузочной флешки будет выведено сообщение.
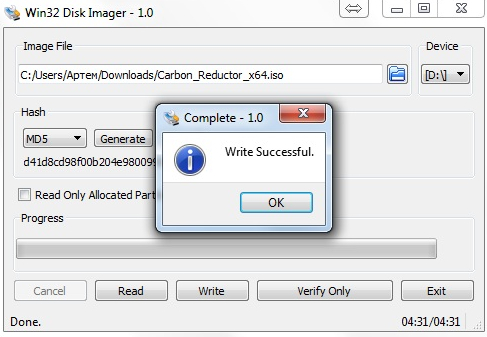
4. Устанавливаем флешку в сервер, в настройках BIOS выбираем загрузку с данной флешки.
В Linux
1. Определить имя устройства, которое было присвоено системой вашей флешке. Для этого выполните команду:
dmesg | tail | grep sd*
В результате получим:
[93944.663736] scsi host10: usb-storage 2-1.2:1.0
[93945.665172] scsi 10:0:0:0: Direct-Access JetFlash Transcend 8GB 8.07 PQ: 0 ANSI: 4
[93945.665840] sd 10:0:0:0: Attached scsi generic sg2 type 0
[93945.666968] sd 10:0:0:0: [sdc] 15261696 512-byte logical blocks: (7.81 GB/7.28 GiB)
[93945.670007] sd 10:0:0:0: [sdc] Write Protect is off
[93945.670013] sd 10:0:0:0: [sdc] Mode Sense: 23 00 00 00
[93945.671089] sd 10:0:0:0: [sdc] Write cache: disabled, read cache: enabled, doesn't support DPO or FUA
[93945.676223] sdc: sdc1
[93945.679833] sd 10:0:0:0: [sdc] Attached SCSI removable disk
[93945.872080] FAT-fs (sdc1): Volume was not properly unmounted. Some data may be corrupt. Please run fsck.
В нашем случае это /dev/sdc. Так как на диске имеется один раздел fat32 - необходимо его отмонтировать. Если флешка пуста, то можно пропустить этот шаг.
umount /dev/sdc1
2. Отформатировать USB-флешку в fat32.
sudo mkfs.fat /dev/sdc -I
либо
sudo mkfs.vfat /dev/sdc -I
3. Создать образ загрузочной флешки.
sudo dd if=/home/carbon/Downloads/Carbon_Reductor_x64.iso of=/dev/sdc
*ВАЖНО! После окончания процесса копирования необходимо выполнить следующую команду, чтобы удостовериться, что все данные перенесены на диск
sync
Установка Carbon Platform
Шаг 1. Скачиваем дистрибутив необходимого продукта с нашего сайта
Вы можете скачать ISO образ для записи на DVD диск, либо img образ для записи на USB Flash.
USB Flash необходимо создавать строго по статье "Создание загрузочной USB-Flash"
Шаг 2. Загружаемся с выбранного носителя и выбираем соответствующий пункт установки
USB-FLASH если установка идет с USB-флеш носителя
CD/DVD если установка идет с CD/DVD диска
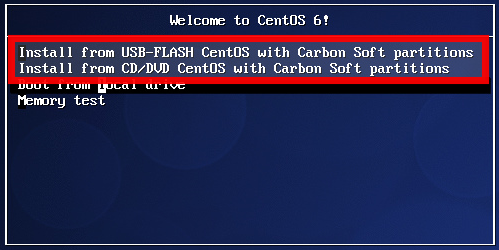
При этом соглашаемся со всеми пунктами, пока таблица разделов не создастся и система не установится. Это занимает примерно 5 минут.
Шаг 3. Загружаемся с жесткого диска после установки
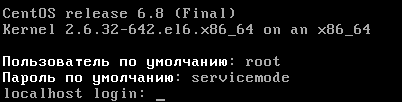
Для входа вводим:
login - root
Password - servicemode
Шаг 4. Настраиваем сеть
Система предложит настроить сеть для скачивания обновлений. При желании это можно сделать позже, но мы рекомендуем настроить сеть сразу, поэтому соглашаемся и вводим "yes".

Выбираем пункт "Конфигурация устройств"
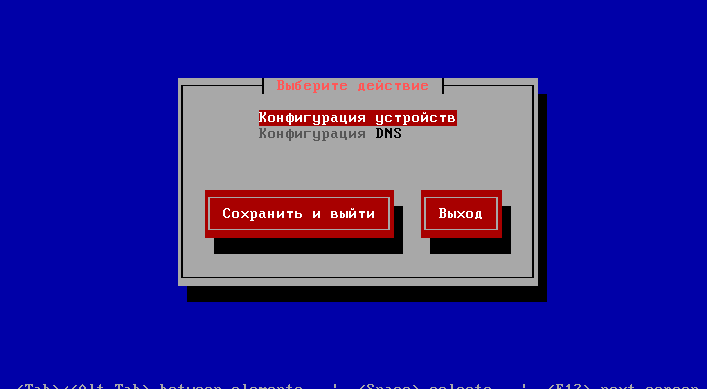
Выбираем интерфейс для настройки. В нашем случае он один, у вас может быть больше.
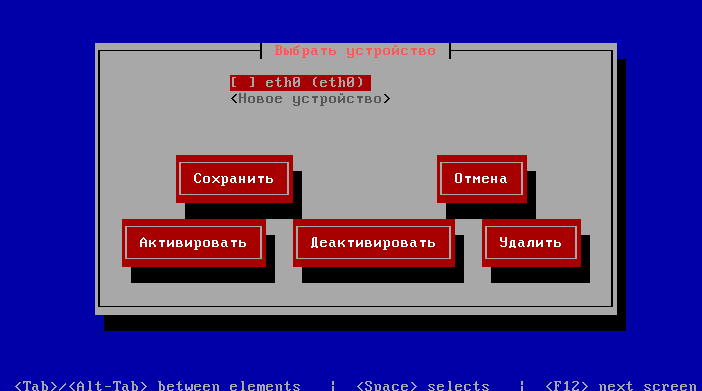
Необходимо отключить несколько опций - их состояние переключается клавишей "пробел".
Убираем опцию "Использовать DHCP"
Прописываем сетевые настройки (IP, Маска, Шлюз, DNS - адреса)
Обязательно ставим опцию "On boot" для включения интерфейса при загрузке сервера
Убираем опцию "Controlled by NetworkManager"
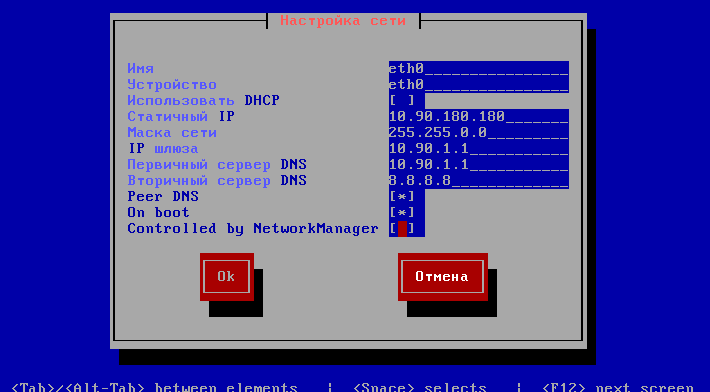
Жмём ОК.
Шаг 5. Сохраняем настройки
Выбираем пункт "Сохранить"

Затем "Сохранить и выйти"
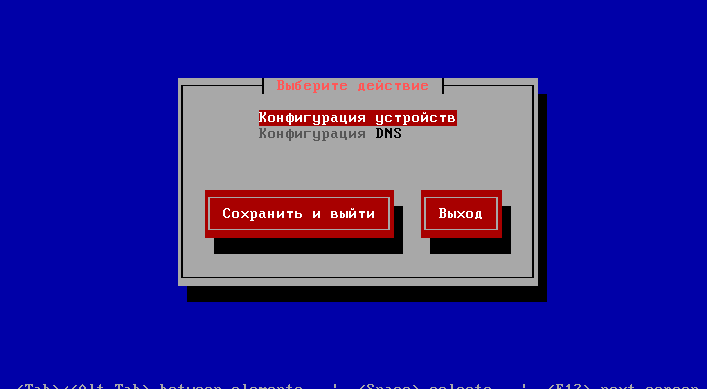
Далее установку продукта можно продолжить локально или по ssh.
Установка Carbon Reductor 8
Шаг 1. Выбор устанавливаемого продукта
1. Перед стартом в BIOS/UEFI выбираем загрузку с жесткого диска
2. После этого на экране появится загрузчик с выбором установленной ОС:
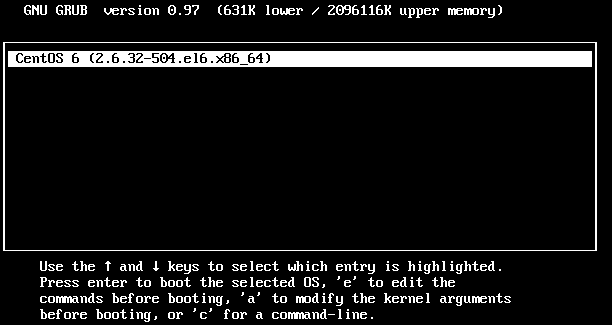
3. После загрузки ОС будет предложено войти в систему под пользователем root

4. Логинимся, после этого запустится мастер установки продуктов Carbon Soft, выбираем подходящие пункты (вводим цифру и нажимаем enter).
Выбираем Carbon Reductor
5. Далее пойдет процесс скачивания и настройки контейнеров с приложениями.
Можно смело отойти минут на 10-20 (в зависимости от пропускной способности канала, доступного Carbon Reductor).

Шаг 2. Регистрация
После того, как контейнеры будут скачаны, нужно будет зарегистрировать данный экземпляр Carbon Reductor, введя название компании, email и телефон.

Шаг 3. Настройка выгрузок списков

Генерация запроса и подписи на сервере
Наиболее надёжный и проверенный временем вариант - генерация запроса и подписи на сервере.
Вам нужно будет подложить подпись PFX на сервер в папку:
/app/reductor/cfg/userinfo/p12.pfx
После этого зайдите в консольное меню -> Reductor -> Настройки выгрузок единого реестра -> Установка сертификата с USB-Token
Далее следуйте подсказкам, затем введите пароль сертификата для извлечения закрытого ключа.
Использование готовых запроса и подписи
Если у вас уже есть заранее сгенерированные файлы запроса и подписи, то их можно подложить на сервер в соответствующие файлы:
/app/reductor/var/lib/reductor/rkn/request.xml
/app/reductor/var/lib/reductor/rkn/request.xml.sign
Подготовленные по четвёртому пункту:
http://vigruzki.rkn.gov.ru/docs/description_for_operators_actual.pdf
Далее нужно отключить подпись запроса:
В файле /app/reductor/cfg/config
Найдите строчку
autoupdate['skip_sign_request']='0'
Установите в ней 1 вместо 0.
autoupdate['skip_sign_request']='1'
И сохраните изменения.
Контроль за их работоспособностью остаётся вашей задачей.
Выгрузка с собственного сервера
Если вы используете свой сервер для скачивания реестра, с которого можно забрать файл с реестром (dump.xml) - вы можете забирать его по http, https или ftp, указав его URL.
Далее нужно отключить подпись запроса:
В файле /app/reductor/cfg/config
Найдите строчку
autoupdate['skip_sign_request']='0'
Установите в ней 1 вместо 0.
autoupdate['skip_sign_request']='1'
И сохраните изменения.
Не очень надёжная опция в контексте срочных выгрузок, так как при обнаружении устаревания за счёт обращения к серверу Роскомнадзора, список в итоге забирается не с сервера Роскомнадзора.
Шаг 4. Настройка фильтрации
Мы рекомендуем:
- Провести интеграцию с маршрутизатором по BGP или иным способом для полной блокировки IP адресов.
- Проинтегрировать Carbon Reductor с используемыми абонентами DNS серверами.
Шаг 5. Настройка зеркала трафика
L2 зеркала - с коммутатора, L3 зеркала - с маршрутизатора. Доступные варианты:
- L2-зеркало, без VLAN-тегов
- L2-зеркало, весь трафик тегирован VLAN
- L2-зеркало, часть с VLAN, часть без
- L3-зеркало, прием на IP-адрес
- L3-зеркало с настройкой VLAN
При наличии большого числа VLAN (10+) и тем более QinQ, в зеркале рекомендуется избавиться от них на уровне отправки зеркала.
Для обработки зеркалируемого по L2 трафика сетевки, используемые для захвата трафика должны находиться внутри bridge, это всё генерируется мастером настройки сети и не должно Вас смущать.
В случае, если зеркало используется на L3, бриджи не нужны и должна автоматически включиться опция skipchecknetwork.
Шаг 6. Окончание установки
После установки контейнеров и прохождения всех мастеров, откажитесь от автоматической перезагрузки и запустите:
Обновление CentOS 6 до последнего доступного релиза:
yum -y update
Выполнить смену пароля пользователя root по инструкции
Проверка, что всё настроено и работает отлично (не должно быть ни одного сбоя):
/etc/init.d/apps check
Контрольная перезагрузка:
reboot
И затем снова (исправляя проблемы до тех пор, пока не будет ни одного сбоя).
/etc/init.d/apps check
Затем переходим к настройке.
