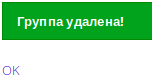Разграничение доступа
![]()
Администраторами в платформе Carbon PL5 называются пользователи системы имеющие к ней доступ, вне зависимости от уровня их прав - полный или ограниченный.
После авторизации администраторам открывается меню доступа к приложениям из состава продукта (Reductor, Billing, XGE и т пр.) к которым им настроен доступ.
Администраторы имеющие права root имеют полный доступ ко всем приложениям.
Администраторы разбиваются на группы; они могут быть включены сразу в несколько групп.
Доступ к приложениям и права доступа в приложениях регулируются по группам; в пределах приложения администратору предоставляются наиболее широкие права их списка групп членом которых он является.
Администраторы
Открыв управление администраторами Вы увидите их список, он включает:
- Порядковый номер записи
- Логин: имя пользователя для авторизации
- Группы: список групп в которые входит администатор
- Операции: набор возможных действий с администратором, включая его настройки, изменение списка групп и удаление
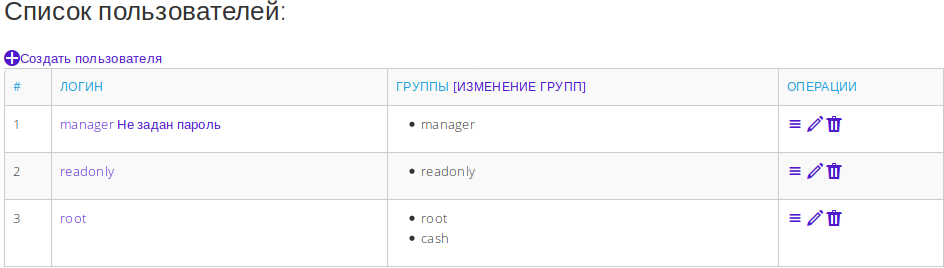
Создание
- В списке пользователей нажмите кнопку "Создать пользователя"
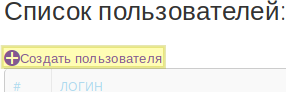
- В открывшейся форме заполните его логин, пароль и выберите по крайней мере одну группу в которую он будет входить.
Пример пользователя с доступом
к веб-кассе в BillingПример пользователя с доступом
к веб-кассе и управлению абонентамиПользователь с ограниченными правами
доступа к Reductor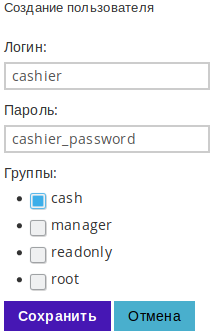
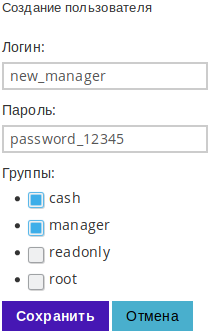

- Нажмите "Сохранить"
Настройка
- Меню настроек администратора доступно по кнопке в списке пользователей напротив логина.

- В открывшемся меню Вы можете указать интерфейс (набор отображаемых элементов в интерфейсе), настройки автоматического входа в нужнео приложение, реквизиты и сменить пароль.
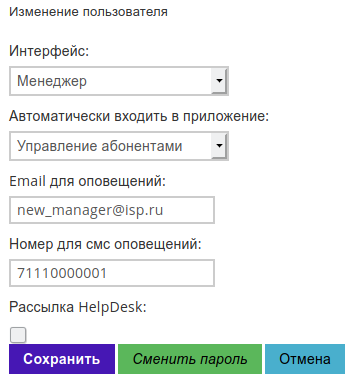
Интерфейс
Интерфейс определяет что пользователь увидит в приложениях: какие формы, поля, как они будут расположены относительно друг друга и так далее.
На текущий момент эта опция актуальна только для приложения "Управление абонентами и тарифами" (=биллинг) и настраивается по статье Интерфейсы пользователей биллинга
Автоматически входить в приложение
Автовход позволит после ввода логина и пароля сразу попадать в нужный интерфейс, минуя интерфейс базовой системы. В общем, сэкономьте один клик:
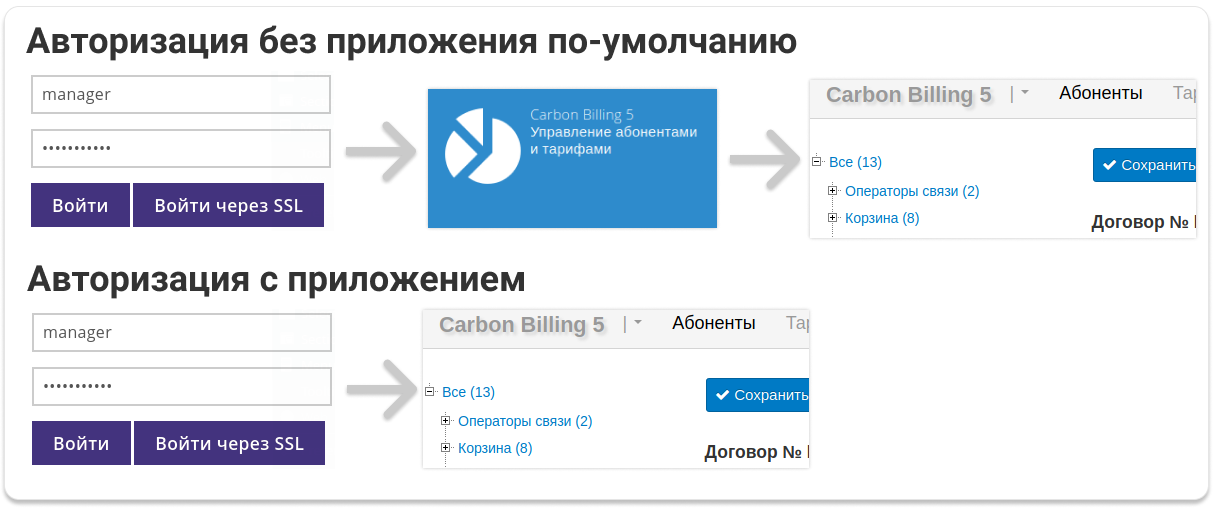
Email для оповещений
E-mail для оповещений от системы.
Используется приложением Billing для отправки сообщений о поступивших заявках от абонентов. Если изменить e-mail в настройках администратора, он поменяется и настройках связанного абонента в биллинге.
Номер для смс оповещений
Номер телефона для оповещений от системы.
Используется приложением Billing для отправки сообщений о поступивших заявках от абонентов. Если изменить номер в настройках администратора, он поменяется и настройках связанного абонента в биллинге.
Рассылка HelpDesk
Определяет нужно ли отправлять администратору сообщения при поступлении заявок HelpDesk, задач CRM или комментариев в заявкам и задачам в Billing.
Изменение пароля
| Так как управление администраторами доступно только членам группы root, в этой статье описано только изменение пароля членами этой группы любым пользователям.
Самостоятельное изменение пароля, создание пользователей операционной системы CentOS и изменения из пароля по SSH достаточно объёмно и описано в статье "Изменение пароля" |
- В настройках администратора нажмите кнопку "Сменить пароль"
- Введите новый пароль и нажмите сохранить
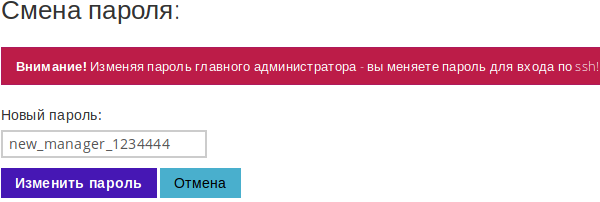
- После завершения операции Вы увидите соответствующее уведомление системы
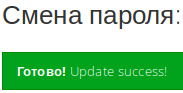
Изменение групп доступа
- Изменение принадлежности администратора к группам доступно по кнопке в списке пользователей напротив логина.

- В открывшейся форме выберите нужные группы и нажмите "Сохранить"
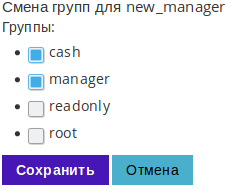
Удаление
- Удаление администратора к доступно по кнопке в списке пользователей напротив логина.

- После нажатия кнопки, Вы увидите диалоговое окно.
Если Вы уверены что администратора нужно удалить, нажмите "OK", в противном случае "Cancel"

- После удаления пользователя, Вы увидите соответствующее уведомление. Нажмите "ОК" чтобы вернуться к списку администраторов.
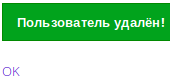
Группы
Для настройки групп откройте список пользователей и перейдите в меню "Изменение групп"

Открыв список групп, Вы увидите таблицу, включающую:
- Порядковый номер записи
- Имя: наименование группы
- Операции: набор возможных действий с группой, на данный момент возможно только удаление
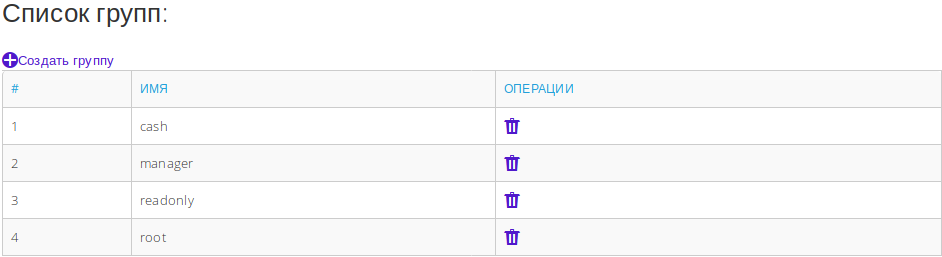
Создание
- С списке групп нажмите "Создать группу"
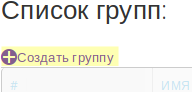
- В открывшемся меню введите наименование группы и нажмите "Сохранить"
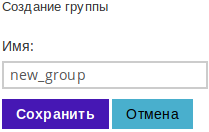
После завершения операции Вы увидите соответствующее уведомление. Чтобы выйти из меню нажмите кнопку перехода в интерфейс базовой системы (большая стрелка вверху страницы)
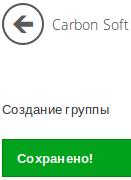
Удаление
- В списке групп найдите строку нужной группы и нажмите кнопку "Удалить"

- После нажатия кнопки, Вы увидите диалоговое окно.
Если Вы уверены что группу нужно удалить, нажмите "OK", в противном случае "Cancel"

- После удаления группы, Вы увидите соответствующее уведомление. Нажмите "ОК" чтобы вернуться к списку групп.